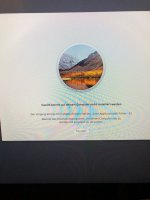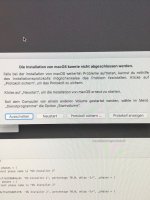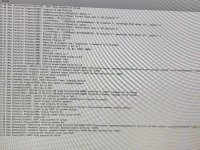Hallo,
ich habe einen iMac von Ende 2015, auf dem zuletzt High Sierra installiert war.
Heute wollte ich auf Big Sur updaten - aber die Installation hängte sich am Ende immer auf, bei "Weniger als eine Minute..." war immer Schluss.
Beim normalen Neustart versuchte der iMac immer wieder von alleine, Big Sur zu installieren, anstatt mit High Sierra zu starten.
Ich habe dann über Neustart mit Command+R versucht, High Sierra neu zu installieren.
Da kommt nach dem Neustart am Ende nun immer die Meldung: "Vorgang konnte nicht abgeschlossen werden osinstall-fehler -3" (Siehe Foto)
ich habe einen iMac von Ende 2015, auf dem zuletzt High Sierra installiert war.
Heute wollte ich auf Big Sur updaten - aber die Installation hängte sich am Ende immer auf, bei "Weniger als eine Minute..." war immer Schluss.
Beim normalen Neustart versuchte der iMac immer wieder von alleine, Big Sur zu installieren, anstatt mit High Sierra zu starten.
Ich habe dann über Neustart mit Command+R versucht, High Sierra neu zu installieren.
Da kommt nach dem Neustart am Ende nun immer die Meldung: "Vorgang konnte nicht abgeschlossen werden osinstall-fehler -3" (Siehe Foto)