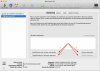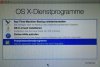Da in letzter Zeit wieder vermehrt Hilferufe bzgl. Neuinstallation kommen, schreibe ich diesen Beitrag nochmals wie man eine ordentliche Neuinstallation durchführt: (In abgewandelter, kürzerer Form gab es diesen Beitrag schon mal wo von mir, weiß ich aber nicht mehr wo.)
Als erstes:
Externe Bildschirme vom Mac abkoppeln.
Externe Datenträger (USB-Sticks, CD/DVD-Laufwerke, SD-Karten, WLAN-Festplatten, NAS) vom Mac abkoppeln bzw. trennen.
Externe Peripheriegeräte (Maus, Trackpad, Drucker, Tastatur, Wacom usw.) vom Mac abkoppeln.
1.
Backup machen. (Per Time Machine, CCC, manuell…)
2.
Wechsle in das Festplattendienstprogramm (Programme / Dienstprogramme -> Festplattendienstprogramm) und überprüfe (1) und repariere (2) dort die Zugriffsrechte der Festplatte.
Bleibe im Festplattendienstprogramm (Programme / Dienstprogramme -> Festplattendienstprogramm) und überprüfe (3) "und repariere" (4) dort die Volumes.
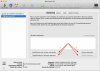
3.
Jetzt musst du entscheiden bzw. liegt es am Mac von dir ob der die Internet-Recovery schon hat oder bzw. über eine Recovery-Partition verfügt.
3a. Wenn dein Mac über die Recovery-Partition verfügt, fährst du den Mac herunter und startest in mit gedrückter cmd / R-Tastenkombination.
3b. Wenn dein Mac über die Internet-Recovery verfügt, fährst du den Mac herunter und startest in mit gedrückter cmd / alt / R-Tastenkombination. Hier wird das OS X direkt über WLAN von Apples Servern geladen und installiert. Die Unterschiede der beiden zu erklären, ist
hier beschrieben.
4.
Wenn du so weit bist, dass du ein bootfähiges Image von OS X* hast oder die Internet-Recovery gestartet hast, erscheint als erstes Fenster der Installationsroutine ein Fenster mit vier wählbaren Optionen. Nämlich: Wiederherstellen aus einem TM-Backup, OS X erneut installieren, Online-Hilfe und das Festplattendienstprogramm.
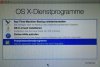
5a.
Das Festplattendienstprogramm wählst du aus. Damit kommst du in das Festplattendienstprogramm. Dort wählst du links deine Macintosh HD aus. Etwas rechts davon siehst du oben 4 Reiter, die da wären: Erste Hilfe, Löschen, RAID, Wiederherstellen. Da wählst du Löschen aus. Als Format wählst du Mac OS Extended (Journaled) aus und klickst unten auf Löschen …, nicht auf Freien Speicher löschen … Dann schließt du das Festplattendienstprogramm wieder und kommst zum Fenster mit den 4 Optionen zurück.
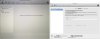
5b. (Von JackTirol angemerkt)

Anstatt die Festplatte "nur" zu löschen (Wenn man in Punkt 5a, erstes Bild.) die Macintosh HD auswählt kann man auch die eigentliche Festplatte auswählen (Also hier 500,28GB APPLE SSD SM0…) und eine komplette Neupartitionierung in Betracht ziehen. Der Vorteil der Neupartitionierung ist der, dass damit gewährleistet wird, dass auch wirklich alle Formatierungsdaten gelöscht werden. Zur Sicherheit noch ein paar Screenshots nach dem nächsten Absatz.
Also im Festplattendienstprogramm in der Volumeleiste links den ersten Eintrag wählen (Nicht das Volume, das unterhalb etwas eingerückt ist.) Dann unter dem Punkt Partitionslayout aus dem Pulldown-Menü "1 Partition" auswählen, als Format Mac OS Extended (Journaled) angeben und zur Sicherheit unter "Optionen" noch nachsehen, dass GUID-Partitionstabelle ausgewählt ist. Ein wenig warten, bis der Vorgang abgeschlossen ist und dann kannst du weiter machen mit Punkt 6.

6.
In diesem Fenster (Das aus Punkt 4.) wählst du nun "OS X erneut installieren" aus. Folgst ganz normal der Installationsroutine und führst die Installation zu Ende bis der Mac fertig ist. Wenn der Mac fertig ist, hast du die aktuelle Version von OS X Mavericks 10.9.4 auf deinem Mac.
7.
Anschließend lädst du noch die Updates herunter (Da ist meistens iTunes dabei.), deine benötigten Programmupdates, kopierst manuell deine gesicherten Daten wieder auf den Mac. Anschließend musst du natürlich noch deine Systemeinstellungen wiederherstellen, denn das merkt sich ein neu installiertes System selbstredend nicht.
Von Rechnerteam angemerkt:
* Es gibt jetzt noch eine andere Option, OS X zu installieren bzw. zu laden. Und zwar über den Mac App Store. Gehe dazu in den Mac App Store (Im Dock oder im Programmordner oder über das Launchpad) Da lädst du das aktuelle OS X, das du installieren möchtest. Das lädst du bis es fertig ist und sich das erste Fenster der Installationsroutine öffnet. Da brichst du die Installationsroutine ab. Jetzt wechselst du ins Programmeverzeichnis oder ins Launchpad. Da sollte sich dein eben geladenes OS X befinden (Heißt OS X Mavericks installieren oÄ.) Das nimmst du jetzt und kopierst es auf einen USB-Stick oder eine externe Festplatte. Der folgende Tipp dient dazu, ein Notfall-OS X zur Hand zu haben, falls kein WLAN zur Verfügung steht, die Festplatte Zicken macht oder was auch immer. Es muss nicht sein aber es ist gut, es zu haben.
Das kopierte OS X Image benötigst du jetzt um dir einen bootfähigen USB-Stick zu erstellen. Ich habe mich
hier an Anleitung 2 gehalten, natürlich funktionieren auch die anderen Varianten aber ich halte mich halt lieber an OS X hauseigene Methoden anstatt mir mit 3rd-Party-Apps das System zu verunstalten. (Es funktionieren auch SD-Karten anstatt USB-Sticks, DVDs, Festplatten.) Wenn du damit fertig bist, kannst du jetzt das Icon originale "OSX Mavericks Installation" doppelklicken und mit der Installation ab Punkt 4 fortfahren. Wenn der Mac fertig ist, hast du die aktuelle Version von OS X Mavericks 10.9.4 auf deinem Mac.
Einige Anmerkungen:
Mails kannst du leicht wieder ins neue System importieren. Die Mails findest du hier: file:///Users/Username/Library/Mail/V2/
(Anleitung wie du zu jenem Ort kommst: Gehe im Finder mit gedrückter alt-Taste auf das Menü "Gehe zu", dann erscheint deine Library. Dann gehst du in den Ordner Mail. Hier, im Ordner "V2", liegt dein gesamtes Mailarchiv. Den Pfad lässt du einfach offen. Dann öffnest du ein zweites Finderfenster, gehst hier in den selben Pfad, nur dass es sich hier um dein Backup handelt. Den darin liegenden Ordner "V2" kopierst du in das erste geöffnete Finderfenster des Macs.) Ein erneutes Öffnen von Mail sollte dann deinen alten Stand wieder aufweisen.
Safari-Leseliste und Lesezeichen:
Deine Safarisicherung findest du hier: file:///Users/Username/Library/Safari/
Gleiches Vorgehen wie bei Mail. Hier geht es hauptsächlich um file:///Users/Username/Library/Safari/Bookmarks.plist, file:///Users/Username/Library/Safari/History.plist. Die kannst du genauso aus dem Pfad deines Backups in gleiches Verzeichnis am neuen System per Drag & Drop ziehen und du hast dein altes Safari wieder. Nur ein eventuelles nachinstallieren deiner benutzten Plug-Ins wird nötig sein falls du welche nutzt. Wenn du den Ordner Safari im neuen System nicht findest, öffne Safari einmalig und du siehst den Ordner dann, somit kannst du auch deine History und Reading-List wieder rücktransferieren.
Kalender:
Deine Kalender-Sicherung sollte sich hier befinden: file:///Users/Username/Library/Calendars/ (Selbes Vorgehen wie bei Safari und Mail.)
iMessage:
Falls du iMessage nutzt, liegen deine Konversationen hier: file:///Users/Username/Library/Messages/ (Selbes Vorgehen wie bei Safari und Mail.)
Adressbuch:
Sofern du es nicht ohnehin über iCloud synchronisierst, findest du dein Adressbuch hier: file:///Users/Username/Library/Application Support/AddressBook/
Ein einfaches Ersetzen des Ordners "AdressBook" aus deinem Backup mit dem Ordner "AdressBook" deines neuen Systems reicht und du hast deine Adressen wieder an ihrem Ort.
iTunes:
Deine Musik findest du im Musik-Ordner. Den Ordner "iTunes" ziehst du aus deinem Backup einfach an selbige Stelle des frischen Systems.
Und dann natürlich noch deine persönlichen Daten. Die musst du natürlich dann auch wieder aus dem Backup zurückholen.
Falls du die Library öfters benötigst, kann man die auch per Default einblenden lassen im Finder. Und zwar so:
Gehe im Finder in der Seitenleiste auf das "Häuschen" im Normalfall mit deinem Namen versehen, das klickst du an. Dann wählst du oben in der Menüleiste "Darstellung" und klickst den Punkt "Darstellungsoptionen einblenden an". In diesem Fenster findest du nun diverse Optionen, eine davon ist jetzt wichtig, die klickst du an. Ordner "Library" anzeigen. Jetzt hast du im Finder auch per Default die Library angezeigt.
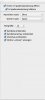
Für etwaige Sicherungsaktionen meiner Daten habe ich mir zum Beispiel sämtliche benötigte Ordner und Pfade in der Seitenleiste des Finders abgelegt. Das ist mitunter sehr hilfreich und ein manuelles Sichern der Daten geht so innerhalb von 2 Minuten (exklusive des Kopiervorganges halt.) Das sieht dann zB so aus bei mir:
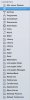
Die Angaben sollten klar und verständlich sein, bei Fragen dürft ihr gerne fragen. Ich übernehme jedoch keine Haftung für nicht funktionierende Installationsvorgänge. Es passiert des öfteren, dass eine Installation auch schief gehen kann. (Passierte bei mir auch schon.) Aber ein vorhandenes Backup vorausgesetzt sollte so etwas nicht schlimm sein außer der verlorenen Zeit. Wenn ihr euch wo nicht auskennt oder nicht sicher seid, was und wo man klicken muss, besser einmal zu viel fragen als einmal zu wenig. Meistens gibt es eine Lösung dafür. Und bitte nicht einfach nur drüberlesen und überfliegen. Genau lesen, sich Zeit nehmen für dieses Vorhaben und nicht mal kurz zwischendurch, das bewahrt weiters vor Misslingen. Langsam lesen, schauen, was geschrieben steht und sich ansehen was und wie ich etwas gemeint habe. Besser zweimal lesen bevor man etwas klickt. Gutes Gelingen, Rul.