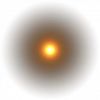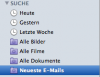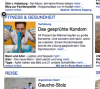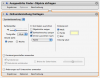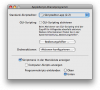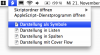Ende der Meinungsvielfalt: Ansicht mehrerer Ordner gleichzeitig ändern ;-)
Es ist sehr professionell und effizient, beim Browsen durch das Dateisystem jeden einzelnen Ordnerinhalt automatisch in der für ihn geeignetsten Darstellungsform vorzufinden, die sich auch dann nicht dauerhaft ändert, wenn man dazwischen mal kurz auf eine andere der vier Varianten umschaltet. Vielleicht möchte MacUserIn etwa den Inhalt von
kleinen Fotoordnern beim Öffnen prinzipiell in der Icon- oder Cover-Flow-Ansicht, den von
größeren jedoch lieber in der Listen-Ansicht vorfinden.
Leopard bietet zum einen die Möglichkeit, die
Standard-Ansicht systemweit im Finder-Menü über "Darstellung - Darstellungsoptionen einblenden" (oder Apfel + J) mit dem Schalter (ganz unten in dem länglichen Optionsfenster) "Als Standard verwenden" festzusetzen; bei einzelnen Ordnern bleibt jedoch stets jene Ansichtsvariante gespeichert, die dort beim letzten Aufruf über die Schaltflächen oder Shortcuts im Finder ausgewählt wurde. So weit, so gut.
10.5 offeriert zum anderen, und auch das ist durchaus erfreulich, die Form der Ansicht/Darstellung vom Inhalt
bestimmter und einzelner Ordner im gleichen Optionsfenster
dauerhaft festzulegen. Wird dort (ganz oben) nämlich "Immer in <Darstellungsoption> öffnen" mit Häkchen aktiviert, so wird bei
jedem zukünftigen Öffnen des betreffenden Folders die beim Aktivieren ausgewählte Ansichtsvariante angewandt (auch wenn zwischendurch vom User auf eine andere "temporär" umgeschaltet wurde).
Möchte man das für
mehrere Ordner in einem Schritt erledigen, hilft das folgende
Automator-Skript (=verknüpfte und justierte Sammlung von Aktionen, Arbeitsablauf; was Aktionen sind, wird gleich erklärt). Es lässt sich nach seiner Konfiguration, was wieder nur ein paar Minütchen dauert und nicht schwer ist, jederzeit direkt aus der omnipräsenten Apfel-Hauptmenüleiste abrufen. Mit dem bereitgestellten, fein nach persönlichen Vorlieben justierten und automatisierten Arbeitsablauf kann man seine bevorzugten Darstellungsoptionen also nicht nur für
einen Ordner (nämlich den, in dem man sich gerade befindet) detailliert und übersichtlich festlegen, sondern gleich für eine ganze
Gruppe von Ordnern - und zwar in einem einzigen Arbeitsschritt durch Aufruf des entsprechend vorkonfigurierten Skripts.
Frisch und heiter ans Gewerke nun.
Vorgangsweise
1. Automator.app (befindet sich im Programmordner) starten. Es erscheint zunächst eine Vorauswahl mit der Überschrift "Wählen Sie einen Ausgangspunkt, um einen neuen Arbeitsablauf zu öffnen:" Hier
"Eigene" auswählen.
2. In der linken mit "Bibliothek" getauften Tabellenspalte
"Dateien & Ordner" markieren, dann gleich rechts davon aus der Spalte mit den Aktionen (= kurze Befehlsabfolge, Makro) den vierten Eintrag von oben
"Ausgewählte Finder-Objekte abfragen" per Drag&Drop in den Bereich für Arbeitsabläufe (die große graue und entsprechend verheißungsvoll beschriftete Fläche rechts) verfrachten oder einfach darauf
doppelklicken.
3. Mit der Aktion
"Ordnerdarstellung festlegen" gleichermaßen verfahren, die sogleich und automatisch mit der ersten verknüpft wird, was durch die Verbindung der grafischen Rahmen im Bereichsfeld deutlich erkennbar dargestellt wird (siehe das nächste Bildschirmfoto).
4. Im farblich hervorgehobenen Rahmen der eben hinzugefügten Aktion das oberste Schaltfeld zunächst (siehe Punkt 7) auf
"Symboldarstellung" stellen, falls es nicht ohnehin schon so voreingestellt sein sollte.
Auch kontrollieren, dass die Optionen weiter unten "Fenstereigenschaften anwenden" und "Änderungen auf Unterordner anwenden" nicht aktiviert sind (kein Häkchen)! Das ist ebenso standardmäßig voreingestellt wie auch sehr wichtig. Es können noch andere Optionen nach Geschmack eingestellt werden, mit den beiden erwähnten jedoch in diesem Zusammenhang nicht experimentieren, es könnte Folgen haben, die nicht leicht rückgängig zu machen sind!
Arbeitsablauf im Automator
5. Der zu automatisierende Arbeitsablauf ist nun fertig. Im Automator-Menü "Ablage" den Befehl
"Als Plug-In sichern..." ausführen. Es klappt ein Dialogfeld herunter. In das obere Textfeld neben "Plug-In sichern unter:" zum Beispiel...
Darstellung als Symbole
...eintippen. Darunter erwartet eine mit "Plug-In für:" beschriftete Zeile eine Entscheidung des MacUsers. Hier zunächst (siehe Punkt 6)
"Script-Menü" aus der daneben befindlichen Liste wählen und auf den Schaltknopf
"Sichern" klicken.
Dieses erste Skript steht jetzt als vom Benutzer kreierte Option des stets präsenten
Skriptmenüs im rechten Bereich der
Menüleiste zur Verfügung (im Foto sind bereits weitere Optionen enthalten, siehe Punkt 7):
Die neu angelegten Optionen im Skriptmenü
Falls das Skriptmenü dort noch nicht auffindbar sein sollte, lässt es sich im
AppleScript-Dienstprogramm (zu entdecken über die Spotlight-Suche) aktivieren:
6. Wer den Arbeitsablauf
auch im Kontextmenü vom Finder vorzufinden wünscht, speichert ihn jetzt einfach nochmal ab: Diesmal in der Zeile, die nach "Plug-In für:" eine Auswahlliste bereitstellt,
"Finder" verwenden (siehe Punkt 5).
7. Für die anderen Ansichtsvarianten "Darstellung in einer Liste", "Darstellung in Spalten" und "Darstellung mit Cover Flow" weitere Arbeitsabläufe erstellen (ab Punkt 4, jeweils nur das oberste Schaltfeld umstellen), entsprechend benennen und sichern. Das geht blitzschnell und ist watscheneinfach.
Schwupp di wupp!
Schon fertig.  Der gerechte Lohn für den geringen Aufwand
Der gerechte Lohn für den geringen Aufwand
Um einer
Auswahl von Ordnern eine
bestimmte Form der Ansicht zuzuweisen, braucht die
Gruppe nur noch im Finder, Desktop oder sonstwo
markiert und das
Skript (entweder über das Skriptmenü in der Menüleiste oder über das Kontextmenü im Finder)
ausgeführt zu werden. Egal welche Ansicht vorher für die einzelnen Ordner eingestellt war, sie zeigen nach fürsorglicher Behandlung durch die neu erstellten und automatischen Abläufe
allesamt bei jedem Öffnen ihre Inhalte wunschgemäß einheitlich und so wie im Skript festgelegt an.
Prima!
Außerdem regt es vielleicht ein wenig zur Beschäftigung mit dem Automator an. Der äußerst praktische Betriebssystem-Roboter wurde für Leopard einer gründlichen Revision unterzogen.
Die Benutzeroberfläche wurde verbessert, Ausgangspunkte, intelligente Ordner und Variablen hinzugefügt, manuelle Schritte können aufgezeichnet und abgespielt werden, und viele neue Aktionen, die ständig erweitert werden, stehen MacUserIn zur Verfügung. Alles ausgezeichnet dokumentiert in der Hilfedatei; die einzelnen Aktionen sind mehr oder weniger selbsterklärend, nähere Beschreibungen finden sich in ihren Rahmen, sobald sie in den Bereich für Arbeitsabläufe gezogen worden sind.
Spätestens wenn sich MacUserIn dabei ertappt - und wem von uns ist das noch nicht so ergangen? -, bei der Erledigung gewisser Routinen immer und immer wieder die gleichen Befehlsabfolgen einzugeben, ist es Zeit für ein Automator-Skript, das einem diese stupiden Wiederholungen am Datenfließband abnimmt.
Wozu hat der Mensch schließlich den Computer erfunden?
Weiteres praktisches und illustriertes Automator-Skript mit Schritt-für-Schritt-Anleitung:
Blitztext
.