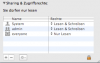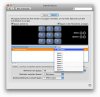MacUser.de Bookmark als Icon auf dem Homescreen ablegen
How to install the app on iOS
Folgen Sie dem Video unten, um zu sehen, wie Sie unsere Website als Icon auf Ihrem Homescreen erstellen.
Anmerkung: This feature may not be available in some browsers.
Du verwendest einen veralteten Browser. Es ist möglich, dass diese oder andere Websites nicht korrekt angezeigt werden.
Du solltest ein Upgrade durchführen oder einen alternativen Browser verwenden.
Du solltest ein Upgrade durchführen oder einen alternativen Browser verwenden.
Ein paar nette Kleinigkeiten...
- Ersteller Habakuk
- Erstellt am
Habakuk
Aktives Mitglied
Thread Starter
- Dabei seit
- 27.06.2007
- Beiträge
- 4.263
- Reaktionspunkte
- 4.678
Gibt's auch eine Möglichkeit Dateien mit bestimmter Dateiendung NICHT anzuzeigen? Sprich, alle Dokumente anzeigen lassen (wie in der Vorgabe im Finder) bloß ohne Dateien mit der Dateiendung .caf zB. ?
Da die Suche in Leopard offenbar der booleschen Logik folgt, einfach ein Minus-Zeichen davor setzen, also
-.caf
Hab es ausprobiert: Funktioniert!
Habakuk
Aktives Mitglied
Thread Starter
- Dabei seit
- 27.06.2007
- Beiträge
- 4.263
- Reaktionspunkte
- 4.678
Damit kannst du rechnen!
Kurze Gebrauchsanleitung für den Spotlight-Taschenrechner
Aktivieren durch Klick auf die Lupe ganz rechts oben in der Menüleiste oder Apfeltaste + Leertaste.
Zeichen für Grundrechenarten und Dezimalstellen:
((5+8*3-10)/2+0.5*(4-2))*150+432
Lösung weiter unten
Quadratwurzel etwa wird mit sqrt(9) eingegeben
Exponentialfunktion x^y mit pow(3,2)
Die Kreiszahl pi: pi
Um eine Übersicht zu diesen Operationen zu erhalten, den "normalen" Rechner starten: In Spotlight (Apfel + Leer) "rech" eintippen und die Return-Taste (Eingabe, Zeilenschaltung) betätigen. Danach drei gleichzeitig: Apfeltaste (Command) plus Fragezeichen (? = Hochstelltaste + ß). In das Suche-Textfeld (neben dem Lupensymbol; 4 x Tabulatortaste) der Rechner-Hilfe sanft "abkü" hämmern und zwei Mal auf die Return-Taste klopfen.
Mit der Hilfe kann man also rechnen, ohne an Maus oder Trackpad auch nur anzustreifen. Noch eine Methode: In Terminal man math eingeben und auf Return drücken, scrollen mit den Pfeiltasten.
Hinweis
Spotlight ist jetzt auch eine Schnellsuche für das ausgezeichnete englische Wörterbuch! Beispiel:
Apfel + Leer
macintosh (oder nur mac)
Pfeil nach unten
Return
Was allerdings nicht verraten wird, ist, dass es sich um eine Apfelsorte handelt, die Mäuse schont.
Kurze Gebrauchsanleitung für den Spotlight-Taschenrechner
Aktivieren durch Klick auf die Lupe ganz rechts oben in der Menüleiste oder Apfeltaste + Leertaste.
Zeichen für Grundrechenarten und Dezimalstellen:
((5+8*3-10)/2+0.5*(4-2))*150+432
Lösung weiter unten
Quadratwurzel etwa wird mit sqrt(9) eingegeben
Exponentialfunktion x^y mit pow(3,2)
Die Kreiszahl pi: pi
Um eine Übersicht zu diesen Operationen zu erhalten, den "normalen" Rechner starten: In Spotlight (Apfel + Leer) "rech" eintippen und die Return-Taste (Eingabe, Zeilenschaltung) betätigen. Danach drei gleichzeitig: Apfeltaste (Command) plus Fragezeichen (? = Hochstelltaste + ß). In das Suche-Textfeld (neben dem Lupensymbol; 4 x Tabulatortaste) der Rechner-Hilfe sanft "abkü" hämmern und zwei Mal auf die Return-Taste klopfen.
Mit der Hilfe kann man also rechnen, ohne an Maus oder Trackpad auch nur anzustreifen. Noch eine Methode: In Terminal man math eingeben und auf Return drücken, scrollen mit den Pfeiltasten.
Hinweis
Spotlight ist jetzt auch eine Schnellsuche für das ausgezeichnete englische Wörterbuch! Beispiel:
Apfel + Leer
macintosh (oder nur mac)
Pfeil nach unten
Return
Was allerdings nicht verraten wird, ist, dass es sich um eine Apfelsorte handelt, die Mäuse schont.

Zuletzt bearbeitet:
Captain Grogful
Aktives Mitglied
- Dabei seit
- 04.01.2005
- Beiträge
- 435
- Reaktionspunkte
- 9
Ja haben wir, find's auch genial. Lies den Thread, ist garnicht so viel, und lohnt sich wirklich.hab leider keine zeit den kompletten thread zu lesen, aber habt ihr schon mal umbenannt?
Genial!!! wird nur der name beim reinklicken markiert nicht die endung. sehr fein darauf hab ich schon immer gewartet!!!!
detto
Aktives Mitglied
- Dabei seit
- 22.08.2007
- Beiträge
- 3.182
- Reaktionspunkte
- 263
detto schrieb:Gibt's auch eine Möglichkeit Dateien mit bestimmter Dateiendung NICHT anzuzeigen? Sprich, alle Dokumente anzeigen lassen (wie in der Vorgabe im Finder) bloß ohne Dateien mit der Dateiendung .caf zB. ?
Habakuk schrieb:Da die Suche in Leopard offenbar der booleschen Logik folgt, einfach ein Minus-Zeichen davor setzen, also
-.caf
Hab es ausprobiert: Funktioniert!
Erstmal Danke dafür!

Hab gerade noch was wirklich geniales entdeckt: klickt mal bei gedrückter ALT-Taste auf so ein kleines "+" bei einem Suchfenster. Hier gefunden: http://arstechnica.com/reviews/os/mac-os-x-10-5.ars/12
Habakuk
Aktives Mitglied
Thread Starter
- Dabei seit
- 27.06.2007
- Beiträge
- 4.263
- Reaktionspunkte
- 4.678
Raum- und Fenstermanagement
Trip durch Spaces mit Fenstern im Gepäck
1. Nur mit Maus oder Trackpad
Um ein Fenster (offenes Programm) von einem Space zum anderen zu bewegen, ohne über F8 (Notebooks: fn+F8) auf die Vogelperspektive umschalten zu müssen, braucht man es nur mittels Maus oder Trackpad an der Titelleiste zu packen und über den entsprechenden Display-Seitenrand hinauszuziehen. Sobald der Cursor den Bildschirmrand erreicht, bitte um eine halbe Sekunde lang Geduld...
Man sollte allerdings das Gitternetz (Grid) mit den voreingestellten Spaces im Kopf haben, um zu wissen, an welchen Bildschirmseiten es Nachbar-Spaces gibt, wo es also "weitergeht". In den Spaces an den Ecken des Grids gibt es zum Beispiel nur zwei Richtungen. Etwa in Space #1 nach rechts oder runter.
Dabei dürften die Ecken eine besondere Rolle spielen. Wenn bei einer Space-Anordnung von drei Zeilen und drei Reihen (neun Spaces) ein Fenster aus Space Nummer eins in die rechte untere Ecke gezogen wird, werden in der Reihenfolge die Spaces Nummer vier, sieben, acht und neun "durchgeblättert", dazu erscheint eine grau/weiße Gitternetz-Übersicht am Bildschirm.
2. Kombination Maus/Tastatur
Standardmäßig wechseln die folgenden Tastenkombinationen geradezu blitzartig die Spaces.
ctrl-Taste + Zifferntaste entsprechend der Anzahl und Nummerierung von Spaces oder
ctrl-Taste + Pfeiltaste links/rechts durchwandern bei wiederholter Betätigung sämtliche Spaces, oben/unten nur ihre Spaces-Reihe.
ctrl-Taste + Pfeiltaste links/rechts + Pfeiltaste oben/unten springt diagonal durch das Gitternetz der virtuellen Desktops.
Auch hier erscheint als Orientierungshilfe jeweils kurz die Übersichts-Grafik.
Um ein Fenster "mitzunehmen", einfach vorher den Cursor auf die Titelleiste des Fensters kleben, als ob man es verschieben wollte (Maus: Klicken und die Maustaste halten; Trackpad: "Anderthalb-Tupfer", was in diesem Falle fast noch praktischer ist, weil man nichts halten muss). Voilà! Das Fenster bleibt ein treuer Begleiter auf der Reise durch die Spaces!
Weitere Variante der heiteren Fenster/Programmübersiedlung mit dem Programmumschalter in Beitrag #325.
3. Bestimmte Programme in allen Spaces
"Systemeinstellungen - Persönlich - Exposé & Spaces". Mit dem Plus-Knopf (+) unter "Programmzuweisungen" eine Applikation aussuchen und "hinzufügen", in der Liste erscheint dann eine ausgefüllte Zeile mit einem winzigen Doppelpfeil am rechten Ende. Ein Klick darauf bietet die Option "Alle Spaces". Das Programm muss jetzt nur noch gestartet werden. In der F8-Vogelperspektive scheint es nur in einem Space auf, ist aber dennoch omnipräsent! (Hier können übrigens auch einzelnen Programmen bestimmte Spaces permanent zugewiesen werden.) Siehe bitte das folgende Bildschirmfoto:
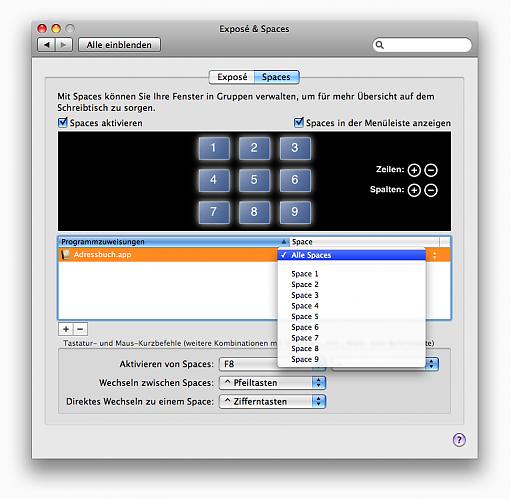
Der Finder findet sich übrigens in nicht im Programmordner, sondern in

Weitere praktische Space-Tips
Wird in der F8-Vogelperspektive (Notebooks in Kombination mit fn-Taste) die Taste C (Eselsbrücke: Collect oder Consolidate) gedrückt, versammeln sich alle Fenster im Space Numero eins oben links. Wird nochmal C betätigt, verteilen sie sich wieder wie vorher. Nach einem weiteren F8 ist die Vergatterung allerdings nicht mehr rückgängig zu machen.
In der Vogelperspektive können die einzelnen Spaces nicht nur per Mausklick, sondern auch entsprechend ihrer Nummerierung direkt mit den Zifferntasten ausgewählt werden.
In der Vogelperspektive können die einzelnen Spaces wie Spielkarten anders ausgelegt werden. Einfach an einer leeren Stelle (F9 - siehe nächster Tip) packen und im Gitternetz verschieben. Die Nummerierung ändert sich natürlich entsprechend. In den Systemeinstellungen (siehe bitte Bildschirmfoto oben) fixierte Programme bleiben dort, wo sie wunschgemäß hingehören.
F9 "Exposé" nach F8 "Space-Übersicht" (Notebooks mit fn) ordnet in jedem einzelnen Space fein säuberlich die Fensterchen nebeneinander, damit sie MacUserIn nach Herzenslust umarrangieren mag. Mit dem Mäuschen. Spaceübergreifend.
In der Vogelperspektive F8 (Notebooks fn+F8; auch genannt Spaces View Mode) kann man sämtliche Fenster eines Programms vom einen Space zum anderen verfrachten, indem ein Fenster davon mit der Maus gepackt und unter gleichzeitigem Betätigen der ctrl-Taste (Control) oder der Umschalt-Taste (Shift, Hochstellen, Großbuchstaben) dorthin gezogen wird.
Das funktioniert nur, wenn sich alle Fenster in einem Space befinden; sollten die über mehrere Spaces verstreut liegen, müssen sie zuerst zusammengeführt werden. Dabei hilft der folgende, letzte Hinweis in Kombination mit dem ersten dieses Artikels:
Ein Klick auf das Dock-Icon eines geöffneten Programms oder Ordners führt über eine kurze und aussagekräftige Animation zu eben jenem Space, wo sich das Objekt befindet. Liegen mehrere Fenster des Programms über mehrere Spaces verstreut, führt jeder weitere Klick auf das Icon zum nächsten Space, in dem sich so ein Fenster befindet.
Trip durch Spaces mit Fenstern im Gepäck
1. Nur mit Maus oder Trackpad
Um ein Fenster (offenes Programm) von einem Space zum anderen zu bewegen, ohne über F8 (Notebooks: fn+F8) auf die Vogelperspektive umschalten zu müssen, braucht man es nur mittels Maus oder Trackpad an der Titelleiste zu packen und über den entsprechenden Display-Seitenrand hinauszuziehen. Sobald der Cursor den Bildschirmrand erreicht, bitte um eine halbe Sekunde lang Geduld...
Man sollte allerdings das Gitternetz (Grid) mit den voreingestellten Spaces im Kopf haben, um zu wissen, an welchen Bildschirmseiten es Nachbar-Spaces gibt, wo es also "weitergeht". In den Spaces an den Ecken des Grids gibt es zum Beispiel nur zwei Richtungen. Etwa in Space #1 nach rechts oder runter.
Dabei dürften die Ecken eine besondere Rolle spielen. Wenn bei einer Space-Anordnung von drei Zeilen und drei Reihen (neun Spaces) ein Fenster aus Space Nummer eins in die rechte untere Ecke gezogen wird, werden in der Reihenfolge die Spaces Nummer vier, sieben, acht und neun "durchgeblättert", dazu erscheint eine grau/weiße Gitternetz-Übersicht am Bildschirm.
2. Kombination Maus/Tastatur
Standardmäßig wechseln die folgenden Tastenkombinationen geradezu blitzartig die Spaces.
ctrl-Taste + Zifferntaste entsprechend der Anzahl und Nummerierung von Spaces oder
ctrl-Taste + Pfeiltaste links/rechts durchwandern bei wiederholter Betätigung sämtliche Spaces, oben/unten nur ihre Spaces-Reihe.
ctrl-Taste + Pfeiltaste links/rechts + Pfeiltaste oben/unten springt diagonal durch das Gitternetz der virtuellen Desktops.
Auch hier erscheint als Orientierungshilfe jeweils kurz die Übersichts-Grafik.
Um ein Fenster "mitzunehmen", einfach vorher den Cursor auf die Titelleiste des Fensters kleben, als ob man es verschieben wollte (Maus: Klicken und die Maustaste halten; Trackpad: "Anderthalb-Tupfer", was in diesem Falle fast noch praktischer ist, weil man nichts halten muss). Voilà! Das Fenster bleibt ein treuer Begleiter auf der Reise durch die Spaces!
Weitere Variante der heiteren Fenster/Programmübersiedlung mit dem Programmumschalter in Beitrag #325.
3. Bestimmte Programme in allen Spaces
"Systemeinstellungen - Persönlich - Exposé & Spaces". Mit dem Plus-Knopf (+) unter "Programmzuweisungen" eine Applikation aussuchen und "hinzufügen", in der Liste erscheint dann eine ausgefüllte Zeile mit einem winzigen Doppelpfeil am rechten Ende. Ein Klick darauf bietet die Option "Alle Spaces". Das Programm muss jetzt nur noch gestartet werden. In der F8-Vogelperspektive scheint es nur in einem Space auf, ist aber dennoch omnipräsent! (Hier können übrigens auch einzelnen Programmen bestimmte Spaces permanent zugewiesen werden.) Siehe bitte das folgende Bildschirmfoto:
Der Finder findet sich übrigens in nicht im Programmordner, sondern in
Weitere praktische Space-Tips
Vergatterung
Wird in der F8-Vogelperspektive (Notebooks in Kombination mit fn-Taste) die Taste C (Eselsbrücke: Collect oder Consolidate) gedrückt, versammeln sich alle Fenster im Space Numero eins oben links. Wird nochmal C betätigt, verteilen sie sich wieder wie vorher. Nach einem weiteren F8 ist die Vergatterung allerdings nicht mehr rückgängig zu machen.
Space wechsle dich!
In der Vogelperspektive können die einzelnen Spaces nicht nur per Mausklick, sondern auch entsprechend ihrer Nummerierung direkt mit den Zifferntasten ausgewählt werden.
Jonglieren mit den Weltenräumen
In der Vogelperspektive können die einzelnen Spaces wie Spielkarten anders ausgelegt werden. Einfach an einer leeren Stelle (F9 - siehe nächster Tip) packen und im Gitternetz verschieben. Die Nummerierung ändert sich natürlich entsprechend. In den Systemeinstellungen (siehe bitte Bildschirmfoto oben) fixierte Programme bleiben dort, wo sie wunschgemäß hingehören.
Jedem Spacechen sein Exposéchen
F9 "Exposé" nach F8 "Space-Übersicht" (Notebooks mit fn) ordnet in jedem einzelnen Space fein säuberlich die Fensterchen nebeneinander, damit sie MacUserIn nach Herzenslust umarrangieren mag. Mit dem Mäuschen. Spaceübergreifend.
Große Übersiedlung
In der Vogelperspektive F8 (Notebooks fn+F8; auch genannt Spaces View Mode) kann man sämtliche Fenster eines Programms vom einen Space zum anderen verfrachten, indem ein Fenster davon mit der Maus gepackt und unter gleichzeitigem Betätigen der ctrl-Taste (Control) oder der Umschalt-Taste (Shift, Hochstellen, Großbuchstaben) dorthin gezogen wird.
Das funktioniert nur, wenn sich alle Fenster in einem Space befinden; sollten die über mehrere Spaces verstreut liegen, müssen sie zuerst zusammengeführt werden. Dabei hilft der folgende, letzte Hinweis in Kombination mit dem ersten dieses Artikels:
Dock-Icon als Reiseführer beim Spacetrip
Ein Klick auf das Dock-Icon eines geöffneten Programms oder Ordners führt über eine kurze und aussagekräftige Animation zu eben jenem Space, wo sich das Objekt befindet. Liegen mehrere Fenster des Programms über mehrere Spaces verstreut, führt jeder weitere Klick auf das Icon zum nächsten Space, in dem sich so ein Fenster befindet.
Anhänge
Zuletzt bearbeitet:
Willeswind
Aktives Mitglied
- Dabei seit
- 03.06.2005
- Beiträge
- 4.926
- Reaktionspunkte
- 1.307
Zu Spaces:
Wenn man Keynote in den Präsentationsmodus bringt, wird Spaces unterbunden.
Bei den Präsentationsmodi anderer Programme (MS Powerpoint, Neooffice Presentation, Vorschau) funktioniert Spaces weiterhin.
Wenn man Keynote in den Präsentationsmodus bringt, wird Spaces unterbunden.
Bei den Präsentationsmodi anderer Programme (MS Powerpoint, Neooffice Presentation, Vorschau) funktioniert Spaces weiterhin.
hab leider keine zeit den kompletten thread zu lesen, aber habt ihr schon mal umbenannt?
Genial!!! wird nur der name beim reinklicken markiert nicht die endung. sehr fein darauf hab ich schon immer gewartet!!!!
lol - ich sag jetzt mal nicht von wo das geklaut ist.....
screamingvinyl
Aktives Mitglied
- Dabei seit
- 11.01.2006
- Beiträge
- 2.008
- Reaktionspunkte
- 66
lol - ich sag jetzt mal nicht von wo das geklaut ist.....
wo denn?
Willeswind
Aktives Mitglied
- Dabei seit
- 03.06.2005
- Beiträge
- 4.926
- Reaktionspunkte
- 1.307
Ui, Leo ist ja echt schlau!
Und um unsere Sicherheit besorgt.
Und um unsere Sicherheit besorgt.

Zuletzt bearbeitet:
Feli
Aktives Mitglied
- Dabei seit
- 09.10.2005
- Beiträge
- 4.499
- Reaktionspunkte
- 79
Eben wollten wir nen Film sehen (aus der Videothek) und beim abspielen im MBP sagte uns der DVD Player auf einmal mit einer dezenten
Meldung oben links: Defekten Beriech überspringen
... und Schwups fehlten ein paar min und es ging direkt weiter, kein ruckeln/wackeln/Standbild
Leider nur 3min
Die DVD hat nen fetten Kratzer und nichts geht mehr, unnötig zu erwähnen das so etwas IMMER nur bei total spannenden Filmen passiert oder?
Meldung oben links: Defekten Beriech überspringen
... und Schwups fehlten ein paar min und es ging direkt weiter, kein ruckeln/wackeln/Standbild

Leider nur 3min

Die DVD hat nen fetten Kratzer und nichts geht mehr, unnötig zu erwähnen das so etwas IMMER nur bei total spannenden Filmen passiert oder?

Feli
Aktives Mitglied
- Dabei seit
- 09.10.2005
- Beiträge
- 4.499
- Reaktionspunkte
- 79
Feli schrieb:+ das man nun auswählen kann wohin etwas gespeichert werden soll wenn man via Safari etwas runterläd.
--> Speichern/sichern/laden in "Downloads"
---> Speichern/sichern/laden unter ...
Ging auch schon unter Tiger
... ja unter Einstellungen konnte man einen festen Ort festlegen, jedoch hatte man nicht so wie jetzt die verschiedenen Optionen via "rechte Maus"
Istari 3of5
Aktives Mitglied
- Dabei seit
- 05.01.2005
- Beiträge
- 7.658
- Reaktionspunkte
- 1.691
... ja unter Einstellungen konnte man einen festen Ort festlegen, jedoch hatte man nicht so wie jetzt die verschiedenen Optionen via "rechte Maus"
Das ging vorher, indem man ALT gedrückt hielt.
Istari 3of5
Aktives Mitglied
- Dabei seit
- 05.01.2005
- Beiträge
- 7.658
- Reaktionspunkte
- 1.691
Unter Panther war „sichern unter“ sogar noch Standard. In Tiger hat Apple das gewechselt und in Leo steht endlich beides im Menü zur Verfügung.
es merkt sich endlich wie ich meine Ordner ansehen will (Symbole/Liste/Spalte/CoverFlow) und springt nicht mehr automatisch zurück auf Objekte!
das war bei mir unter Tiger so wenn ich mich recht erinnere aber nicht mehr unter Leopard. Hast du was verstellt um das zu erreichen?
Teilen: