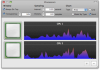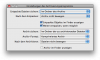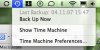Habakuk
Aktives Mitglied
Thread Starter
- Dabei seit
- 27.06.2007
- Beiträge
- 4.263
- Reaktionspunkte
- 4.678
Durch Listen rasen
Die Darstellungsoption der Objekte im Finder als Liste ist für die Bedienung über die Tastatur praktischer geworden! Mit der linken Pfeiltaste werden jetzt Ordner ausgewählt & geschlossen, ohne dass der Fokus von einem im Ordner befindlichen und markierten Objekt (Datei oder Ordner) wegbewegt zu werden braucht.
Früher musste man in tief verschachtelten Strukturen eine Abfolge von Pfeil nach oben und Pfeil nach links (oder das Scrollen mit Maus/Trackpad) bemühen, um einzelne Ordner zu finden und zu schließen... 10.5 jedoch legt den Fokus mit dem ersten Betätigen der linken Pfeiltaste auf die Zeile des Ordners, der die markierte Datei (oder den hierarchisch untergeordneten Folder) enthält, und schließt beim zweiten Betätigen den Ordner.
Man kann sich also durch mehrmaliges Betätigen dieser Taste in der Ordner-Hierarchie sehr effizient ganz nach oben hanteln. Am schnellsten geht das (Navigation in die höchste Ebene "Computer") natürlich mit Apfeltaste (Befehl, Command) + Umschalttaste (Hochstellen, Shift) + c, kurz: Apfel + C.
Für manch einen wird dadurch die Listen-Ansicht überhaupt erst brauchbar.
Die Darstellungsoption der Objekte im Finder als Liste ist für die Bedienung über die Tastatur praktischer geworden! Mit der linken Pfeiltaste werden jetzt Ordner ausgewählt & geschlossen, ohne dass der Fokus von einem im Ordner befindlichen und markierten Objekt (Datei oder Ordner) wegbewegt zu werden braucht.
Früher musste man in tief verschachtelten Strukturen eine Abfolge von Pfeil nach oben und Pfeil nach links (oder das Scrollen mit Maus/Trackpad) bemühen, um einzelne Ordner zu finden und zu schließen... 10.5 jedoch legt den Fokus mit dem ersten Betätigen der linken Pfeiltaste auf die Zeile des Ordners, der die markierte Datei (oder den hierarchisch untergeordneten Folder) enthält, und schließt beim zweiten Betätigen den Ordner.
Man kann sich also durch mehrmaliges Betätigen dieser Taste in der Ordner-Hierarchie sehr effizient ganz nach oben hanteln. Am schnellsten geht das (Navigation in die höchste Ebene "Computer") natürlich mit Apfeltaste (Befehl, Command) + Umschalttaste (Hochstellen, Shift) + c, kurz: Apfel + C.
Für manch einen wird dadurch die Listen-Ansicht überhaupt erst brauchbar.
Zuletzt bearbeitet: