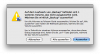Habakuk
Aktives Mitglied
Thread Starter
- Dabei seit
- 27.06.2007
- Beiträge
- 4.263
- Reaktionspunkte
- 4.678
Tipptip
Menüeinträge über die Hilfe auswählen
Wieder mal etwas für Freunde der Tastaturbedienung. In fast jeder Applikation außer Safari (s. u.), die ich ausprobierte, bringt standardmäßig die Kombination
Apfeltaste (Befehl) plus / (Schrägstrich)
das neue Such-Textfeld des Hilfe-Menüs hervor. Dort nun damit beginnen, den gesuchten Menüeintrag einzutippen. Am Beispiel iTunes: Sobald etwa "z" eingetippt wird, erscheinen in den Suchergebnissen "Menüobjekte" mit diesem Buchstaben, in denen mit den Pfeiltasten navigiert werden kann.
Dabei werden die entsprechenden Menüs aufgeklappt, die relevanten Einträge markiert und noch dazu mit einer lustig schwebenden und beim Weiterschalten pulsierenden Pfeilanimation hervorgehoben. Ein Druck auf die Eingabetaste führt die Befehle aus. Die Escape-Taste stellt den Zauber ab, falls man sich verlaufen hat ;-)
Praktisch für Befehle, denen keine direkten Shortcuts zugeordnet sind, oder deren Kürzel man momentan nicht im Kopf hat.
In "Systemeinstellungen - Tastatur & Maus - Tastaturkurzbefehle" muss die Option "Hilfemenü einblenden" aktiviert sein.
Leider funktioniert der Tip im Safari-Browser mit dem von Apple voreingestellten Standard-Kürzel nicht, es scheint sich um eine Eigenart des deutschen Tastatur-Layouts zu handeln (sobald auf "US" umgeschaltet wird, funktioniert es auch mit Safari). Wie auch im folgenden Beitrag von User detto erwähnt wird, ist dieses Kürzel im deutschen Safari schon belegt mit "Statusleiste an/aus"; für einen praktischen Work-Around ohne Änderung des Tastatur-Layouts gibt es dort einen Zusatztip.
Menüeinträge über die Hilfe auswählen
Wieder mal etwas für Freunde der Tastaturbedienung. In fast jeder Applikation außer Safari (s. u.), die ich ausprobierte, bringt standardmäßig die Kombination
Apfeltaste (Befehl) plus / (Schrägstrich)
das neue Such-Textfeld des Hilfe-Menüs hervor. Dort nun damit beginnen, den gesuchten Menüeintrag einzutippen. Am Beispiel iTunes: Sobald etwa "z" eingetippt wird, erscheinen in den Suchergebnissen "Menüobjekte" mit diesem Buchstaben, in denen mit den Pfeiltasten navigiert werden kann.
Dabei werden die entsprechenden Menüs aufgeklappt, die relevanten Einträge markiert und noch dazu mit einer lustig schwebenden und beim Weiterschalten pulsierenden Pfeilanimation hervorgehoben. Ein Druck auf die Eingabetaste führt die Befehle aus. Die Escape-Taste stellt den Zauber ab, falls man sich verlaufen hat ;-)
Praktisch für Befehle, denen keine direkten Shortcuts zugeordnet sind, oder deren Kürzel man momentan nicht im Kopf hat.
In "Systemeinstellungen - Tastatur & Maus - Tastaturkurzbefehle" muss die Option "Hilfemenü einblenden" aktiviert sein.
Leider funktioniert der Tip im Safari-Browser mit dem von Apple voreingestellten Standard-Kürzel nicht, es scheint sich um eine Eigenart des deutschen Tastatur-Layouts zu handeln (sobald auf "US" umgeschaltet wird, funktioniert es auch mit Safari). Wie auch im folgenden Beitrag von User detto erwähnt wird, ist dieses Kürzel im deutschen Safari schon belegt mit "Statusleiste an/aus"; für einen praktischen Work-Around ohne Änderung des Tastatur-Layouts gibt es dort einen Zusatztip.
Anhänge
Zuletzt bearbeitet: