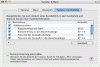Da ich ja jetzt erst seit gut 2 Wochen nen Apple habe, hab ich natürlich auch ne Menge Fragen, also Sry das ich so viele neue Themen eröffne
Also, ich war ja früher "windows Nutzer" und da konnte man ja Screens machen, das heißt man konnte das Festhalten was man grade auf dem Bildschirm sah, und dann in Piant einfügen und speichern.
Geht das auch bei Mac, wenn ja wie?
Also, ich war ja früher "windows Nutzer" und da konnte man ja Screens machen, das heißt man konnte das Festhalten was man grade auf dem Bildschirm sah, und dann in Piant einfügen und speichern.
Geht das auch bei Mac, wenn ja wie?