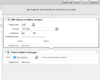tokoop
Aktives Mitglied
Thread Starter
- Dabei seit
- 03.09.2003
- Beiträge
- 142
- Reaktionspunkte
- 1
Guten Morgen Schwarm,
gibt es einen Automatismus, eine App, was auch immer, das mehrseitige PDFs in TIFFs wandelt.
Hintergrund:
Ich stelle gerade mein Büro auf papierlos um.
Ich scanne alles mit meinem ScanSnap ix 500 und verarbeite diese gescannten Dateien, die ich als mehrseitige PDFs speichere, in ecoDMS. Aus ecoDMS kann ich dann ein Archiv mit allen benötigten Dateien (zB Buchhaltung) generieren.
Jetzt möchte ich diese PDFs automatisiert in tiff Dateien speichern. Wenn es geht auch gleich in Graustufen wandeln.
Das kann ich aus Acrobat machen:
Datei/Exportieren in/Bild/tiff
und dann in m der Maske "Als TIFF speichern" in den Einstellungen auf
Konvertierung - Farbraum- Graustufen auswählen.
Oder Photoshop:
hier muss ich nur jede Seite auswählen die geöffnet werden soll.
Erst dann kann ich eine Automatisierung/Stapelverarbeitung drüber laufen lassen.
Hinzu kommt, das ich meine Rechnungen alle mit einem Passwort schütze und dann als PDF speichere. Das Passwort ist zwar immer das selbe, aber es muss vor dem erneuten bearbeiten (in Photoshop) immer eingegeben werden. Um es in Acrobat zu exportieren wie oben beschrieben allerdings nicht.
Das Passwort könnte bei zukünftigen PDFs auch raus lassen.
Das ganze brauche ich für die DATEV-Übermittlung (Unternehmen online). DATEV möchte tiff-Dateien in sw. Um dann alles an DATEV übermitteln zu können ist sogar noch eine Windowsumgebung nötig. Aber das mache ich dann bei einem Freund.
Also lieber Schwarm,
wenn mir hier jemand helfen kann .... ich wäre echt dankbar.
Euch einen schönen und erfolgreichen Tag.
Michael
gibt es einen Automatismus, eine App, was auch immer, das mehrseitige PDFs in TIFFs wandelt.
Hintergrund:
Ich stelle gerade mein Büro auf papierlos um.
Ich scanne alles mit meinem ScanSnap ix 500 und verarbeite diese gescannten Dateien, die ich als mehrseitige PDFs speichere, in ecoDMS. Aus ecoDMS kann ich dann ein Archiv mit allen benötigten Dateien (zB Buchhaltung) generieren.
Jetzt möchte ich diese PDFs automatisiert in tiff Dateien speichern. Wenn es geht auch gleich in Graustufen wandeln.
Das kann ich aus Acrobat machen:
Datei/Exportieren in/Bild/tiff
und dann in m der Maske "Als TIFF speichern" in den Einstellungen auf
Konvertierung - Farbraum- Graustufen auswählen.
Oder Photoshop:
hier muss ich nur jede Seite auswählen die geöffnet werden soll.
Erst dann kann ich eine Automatisierung/Stapelverarbeitung drüber laufen lassen.
Hinzu kommt, das ich meine Rechnungen alle mit einem Passwort schütze und dann als PDF speichere. Das Passwort ist zwar immer das selbe, aber es muss vor dem erneuten bearbeiten (in Photoshop) immer eingegeben werden. Um es in Acrobat zu exportieren wie oben beschrieben allerdings nicht.
Das Passwort könnte bei zukünftigen PDFs auch raus lassen.
Das ganze brauche ich für die DATEV-Übermittlung (Unternehmen online). DATEV möchte tiff-Dateien in sw. Um dann alles an DATEV übermitteln zu können ist sogar noch eine Windowsumgebung nötig. Aber das mache ich dann bei einem Freund.
Also lieber Schwarm,
wenn mir hier jemand helfen kann .... ich wäre echt dankbar.
Euch einen schönen und erfolgreichen Tag.
Michael
Zuletzt bearbeitet: