MacUser.de Bookmark als Icon auf dem Homescreen ablegen
How to install the app on iOS
Folgen Sie dem Video unten, um zu sehen, wie Sie unsere Website als Icon auf Ihrem Homescreen erstellen.
Anmerkung: This feature may not be available in some browsers.
Du verwendest einen veralteten Browser. Es ist möglich, dass diese oder andere Websites nicht korrekt angezeigt werden.
Du solltest ein Upgrade durchführen oder einen alternativen Browser verwenden.
Du solltest ein Upgrade durchführen oder einen alternativen Browser verwenden.
Schreibtisch geht nicht mehr
- Ersteller modernart89
- Erstellt am
modernart89
Neues Mitglied
Thread Starter
- Dabei seit
- 30.03.2010
- Beiträge
- 16
- Reaktionspunkte
- 1
Leopard.
Habe eine Externe Festplatte rumliegen.
Speicher 4 GB
belegt sind....wo kann ich das schauen??
Habe eine Externe Festplatte rumliegen.
Speicher 4 GB
belegt sind....wo kann ich das schauen??
modernart89
Neues Mitglied
Thread Starter
- Dabei seit
- 30.03.2010
- Beiträge
- 16
- Reaktionspunkte
- 1
Kapazität: 232,57 GB
Verfügbar: 163,34 GB
Verfügbar: 163,34 GB
Rednose
Aktives Mitglied
- Dabei seit
- 26.04.2007
- Beiträge
- 2.397
- Reaktionspunkte
- 3.802
Oder du brauchst auch nur dein Festplattensymbol auf dem Desktop anklicken und dann Rechtsknick - Information!
Wie groß ist denn deine externe Festplatte?
(Falls Daten noch auf der HD sind werden diese gelöscht, wenn sie als TM eingerichtet wird!)
Werde dir eine Anleitung schreiben, wie du das am besten machst! Bis später!
PS: Wie groß ist die externe HD!!!
Wie groß ist denn deine externe Festplatte?
(Falls Daten noch auf der HD sind werden diese gelöscht, wenn sie als TM eingerichtet wird!)
Werde dir eine Anleitung schreiben, wie du das am besten machst! Bis später!
PS: Wie groß ist die externe HD!!!
modernart89
Neues Mitglied
Thread Starter
- Dabei seit
- 30.03.2010
- Beiträge
- 16
- Reaktionspunkte
- 1
Meine Externen:
1mal: 750GB
und: 500GB
Okay super merci.
Was meintest du mit daten werden gelöscht? Wenn man die Backups macht?
1mal: 750GB
und: 500GB
Okay super merci.
Was meintest du mit daten werden gelöscht? Wenn man die Backups macht?
Rednose
Aktives Mitglied
- Dabei seit
- 26.04.2007
- Beiträge
- 2.397
- Reaktionspunkte
- 3.802
Wenn noch Daten auf deinen externen HD's drauf sind werden diese gelöscht!Was meintest du mit daten werden gelöscht? Wenn man die Backups macht?
Ich weiß ja nicht, ob du da Daten drauf hast oder ob sie leer sind. Deshalb der Hinweis, das die ext. HD für Time Machine gelöscht wird.
modernart89
Neues Mitglied
Thread Starter
- Dabei seit
- 30.03.2010
- Beiträge
- 16
- Reaktionspunkte
- 1
D.h. die Festplatte muss dann auch dauerhaft am Mac angeschlossen sein?
Ja eine ist Leer.
Ja eine ist Leer.
Rednose
Aktives Mitglied
- Dabei seit
- 26.04.2007
- Beiträge
- 2.397
- Reaktionspunkte
- 3.802
Das kannst du schon mal machen:
Apfel oben links "Systemaktualisierung", und schauen ob es noch Updates für dein System gibt.
Auch mal schauen, ob deine Programme, Hilfsprogramme u.s.w. auf dem aktuellen Stand sind.
Allgemein dein System aufräumen, indem du das löschst, was du nicht mehr gebrauchst.
Zum Schluss noch mal die "Zugriffsrechte reparieren"!
Wenn du das erledigt hast, dann kannst du dir auf die Schulter klopfen und wir können dann mit der TM anfangen. Bis später!
Apfel oben links "Systemaktualisierung", und schauen ob es noch Updates für dein System gibt.
Auch mal schauen, ob deine Programme, Hilfsprogramme u.s.w. auf dem aktuellen Stand sind.
Allgemein dein System aufräumen, indem du das löschst, was du nicht mehr gebrauchst.
Zum Schluss noch mal die "Zugriffsrechte reparieren"!
Wenn du das erledigt hast, dann kannst du dir auf die Schulter klopfen und wir können dann mit der TM anfangen. Bis später!
Rednose
Aktives Mitglied
- Dabei seit
- 26.04.2007
- Beiträge
- 2.397
- Reaktionspunkte
- 3.802
Nein muß nicht wenn du das nicht willst! Aber dazu später.D.h. die Festplatte muss dann auch dauerhaft am Mac angeschlossen sein?
Überleg dir, welche Patte du nehmen möchtest, denn beide sind groß genug!
Auf der von dir gewählten TM Platte können auch noch andere Daten Platz finden. Das sieht dann z.B. wie bei mir so aus:
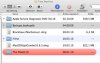
Der Grau unterlegte Ordner ist der von TM. Die anderen Daten sind nur auf der Platte abgelegt und stören TM nicht.
PS: Hier ein Programm, das dir helfen kann um zu sehen, ob deine Programme, Widgets u.s.w. aktuell sind. AppFresh
Zuletzt bearbeitet:
Rednose
Aktives Mitglied
- Dabei seit
- 26.04.2007
- Beiträge
- 2.397
- Reaktionspunkte
- 3.802
Time Machine (bitte lesen)
1. Schließe deine ext. HD an deinen Rechner und rufe TM auf.
2. Drücke auf "Volumen auswählen". (Dort wählst du deine ext. Platte aus.)
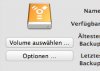
und drückst auf "Für Backup verwenden"
3. Nun kannst du über "Optionen" bestimmen, was nicht mit gesichert werden soll.
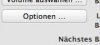
Das habe ich z.B. abgewählt:
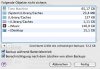
Caches solltest du vom Backup ausschließen! Um dort hinzukommen drückst du auf das + Zeichen und navigierst dort hin:
MacHD, Library, Caches
dann noch: MacHD, System, Library, Caches
und Home, Library, Caches
Ob du die Daten auf deinem Desktop mit sichern willst mußt du entscheiden, aber normalerweise befinden sich dort ja "nur" zwischenzeitlich abgelegte Daten (zumindest bei mir).
TM speichert immer nur die Veränderungen zum davor liegenden Backup und so findet man dann auf seinem TM Backup schon längst gelöschte Filme oder Musikalben, die man nie wieder sehen oder hören will, aber "viel" Platz einnehmen. Man kann diese zwar auch einzeln aus TM löschen, aber da ich u.a. keine Altlasten meiner iTunes Bibliothek haben möchte, sichere ich iTunes gesondert über Chonosync, das ein anderen Backup Programm ist. (Das nur zum Verständnis, warum Desktop und iTunes bei mir vom TM Backup ausgeschlossen sind.)
(Auch stellt sich die Frage, ob der Download-Ordner mit gesichert werden soll.)
Wenn dir die Überlegung jetzt zu streßig ist, dann reicht es auch, wenn du nur den Home-Cache Ordner ausschließt, denn der wird recht groß.
So, nun bist du fertig und kannst die Sicherung starten. Ab nun macht TM stündliche Backups. Das mag nützlich sein, wenn man wichtige Arbeit am Rechner dokumentiert wissen will und so bei einen Festplatten Crash oder o.ä. zumindest auf ein Backup zugreifen kann, das "nur" 1 Stunde zurück liegt und so nicht alles verloren ist, was man an diesem Tag am Rechner gemacht hat. Das ist bei mir nicht der Fall und so nutz ich TM etwas anders!
Ich habe an meinem MacPro z.B. eine Festplatte über Firewire fest am Rechner. Der Ein/Aus Schalter von TM ist auf AUS und das Häkchen "TM-Status....anzeigen" ist gesetzt.
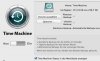
Von Zeit zu Zeit (wöchentlich oder wenn ich einige Programme, Updates u.s.w. neu installiert habe starte ich über die Menüleiste ein Backup.
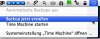
Wie ich dir schon gesagt habe brauchst du die HD nicht ständig am Rechner haben, wenn du es so machst wie ich. Steck sie nach Bedarf an und führe ein Backup aus. (So mach ich es an meinem Macbook)
So, nun hab ich ein Backup, aber wat nu?
Du hast eine Datei, Bild oder was weiß ich gelöscht, aber nun möchtest du es doch wieder. Oder ein Programm, das du upgedatet hast funktioniert nicht richtig und möchtest die alte Version wieder haben.
Dazu rufst du dein Finder Fenster auf und drückst auf das TM Icon im Dock. (Falls es dort nicht ist, dann zieh es dir da hin.)
Habe dir mal ein kleines Video erstellt, indem ich ein Programm (RealPlayer) lösche und es dann über TM wieder herstelle.
Danach lösche ich alle Updates des RealPlayers von der TM. Es ist nun kein Backup des RealPlayers mehr auf der TM. Ich habe es nun nur noch auf der Macbook HD.
Wenn du nichts ausgewählt hast, dann kannst du auch über "Action" ein ganzes Backup löschen. Gehe in der Zeitleiste zu dem Backup, das du löschen möchtest und wähle dann "Backup löschen" aus. Damit löscht du das gesamte Backup, das du an jenen besagten Tag gemacht hast.
Worauf ich zum Verständnis noch einmal hinweisen möchte ist, das TM kein bootfähiges Backup ist, so das zum Wiederherstellen des Macs und seines OS immer von der Mac DVD installiert werden muß.
So, hoffe das es verständlich war, du das Backup Prinzip verstanden hast und nun damit klar kommst.

Video laden (9,9 MB)
1. Schließe deine ext. HD an deinen Rechner und rufe TM auf.
2. Drücke auf "Volumen auswählen". (Dort wählst du deine ext. Platte aus.)
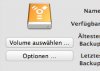
und drückst auf "Für Backup verwenden"
3. Nun kannst du über "Optionen" bestimmen, was nicht mit gesichert werden soll.
Das habe ich z.B. abgewählt:
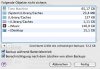
Caches solltest du vom Backup ausschließen! Um dort hinzukommen drückst du auf das + Zeichen und navigierst dort hin:
MacHD, Library, Caches
dann noch: MacHD, System, Library, Caches
und Home, Library, Caches
Ob du die Daten auf deinem Desktop mit sichern willst mußt du entscheiden, aber normalerweise befinden sich dort ja "nur" zwischenzeitlich abgelegte Daten (zumindest bei mir).
TM speichert immer nur die Veränderungen zum davor liegenden Backup und so findet man dann auf seinem TM Backup schon längst gelöschte Filme oder Musikalben, die man nie wieder sehen oder hören will, aber "viel" Platz einnehmen. Man kann diese zwar auch einzeln aus TM löschen, aber da ich u.a. keine Altlasten meiner iTunes Bibliothek haben möchte, sichere ich iTunes gesondert über Chonosync, das ein anderen Backup Programm ist. (Das nur zum Verständnis, warum Desktop und iTunes bei mir vom TM Backup ausgeschlossen sind.)
(Auch stellt sich die Frage, ob der Download-Ordner mit gesichert werden soll.)
Wenn dir die Überlegung jetzt zu streßig ist, dann reicht es auch, wenn du nur den Home-Cache Ordner ausschließt, denn der wird recht groß.
So, nun bist du fertig und kannst die Sicherung starten. Ab nun macht TM stündliche Backups. Das mag nützlich sein, wenn man wichtige Arbeit am Rechner dokumentiert wissen will und so bei einen Festplatten Crash oder o.ä. zumindest auf ein Backup zugreifen kann, das "nur" 1 Stunde zurück liegt und so nicht alles verloren ist, was man an diesem Tag am Rechner gemacht hat. Das ist bei mir nicht der Fall und so nutz ich TM etwas anders!
Ich habe an meinem MacPro z.B. eine Festplatte über Firewire fest am Rechner. Der Ein/Aus Schalter von TM ist auf AUS und das Häkchen "TM-Status....anzeigen" ist gesetzt.
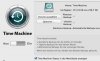
Von Zeit zu Zeit (wöchentlich oder wenn ich einige Programme, Updates u.s.w. neu installiert habe starte ich über die Menüleiste ein Backup.
Wie ich dir schon gesagt habe brauchst du die HD nicht ständig am Rechner haben, wenn du es so machst wie ich. Steck sie nach Bedarf an und führe ein Backup aus. (So mach ich es an meinem Macbook)
So, nun hab ich ein Backup, aber wat nu?
Du hast eine Datei, Bild oder was weiß ich gelöscht, aber nun möchtest du es doch wieder. Oder ein Programm, das du upgedatet hast funktioniert nicht richtig und möchtest die alte Version wieder haben.
Dazu rufst du dein Finder Fenster auf und drückst auf das TM Icon im Dock. (Falls es dort nicht ist, dann zieh es dir da hin.)
Habe dir mal ein kleines Video erstellt, indem ich ein Programm (RealPlayer) lösche und es dann über TM wieder herstelle.
Danach lösche ich alle Updates des RealPlayers von der TM. Es ist nun kein Backup des RealPlayers mehr auf der TM. Ich habe es nun nur noch auf der Macbook HD.
Wenn du nichts ausgewählt hast, dann kannst du auch über "Action" ein ganzes Backup löschen. Gehe in der Zeitleiste zu dem Backup, das du löschen möchtest und wähle dann "Backup löschen" aus. Damit löscht du das gesamte Backup, das du an jenen besagten Tag gemacht hast.
Worauf ich zum Verständnis noch einmal hinweisen möchte ist, das TM kein bootfähiges Backup ist, so das zum Wiederherstellen des Macs und seines OS immer von der Mac DVD installiert werden muß.
So, hoffe das es verständlich war, du das Backup Prinzip verstanden hast und nun damit klar kommst.

Video laden (9,9 MB)
Zuletzt bearbeitet:
Teilen:
