MacOS Einrichtungstipps für Windows-Umsteiger
Du hast dich dazu entschlossen, dir zum ersten Mal einen Mac zu kaufen und wunderst dich, dass bei macOS Vieles ganz anders funktioniert als du es von Windows gewöhnt bist?
Es ist wahr, einige Funktionen wirken bei einem neu in Betrieb genommenen Mac in der Grundeinstellung sehr rudimentär. Man könnte glatt den Eindruck gewinnen, als wäre der Finder (das ist die Benutzeroberfläche von macOS) um Jahre hinter dem Explorer zurück. Das stimmt aber in Wirklichkeit gar nicht, denn Apple hat manche Dinge standardmäßig nur ausgeblendet und dadurch optisch stark vereinfacht. Aber man kann die Oberfläche mit einigen Klicks so anpassen, so dass viele der im Finder vermissten Funktionen doch noch erscheinen und das Verhalten des Systems dem Verhalten von Windows deutlich näher kommt.
Die folgenden Tipps sollte jeder Windows-Umsteiger am besten direkt umsetzen, dann sind die meisten Anlässe für Verwirrungen oder gar Kritik schon beseitigt. Der Rest dürfte dann nur noch Gewöhnung sein:
1. Pfadleiste einblenden
Die Pfadleiste zeigt am unteren Fensterrand an, in welcher Ordnerebene man sich befindet. Man nennt diese Darstellungsform „Brotkrumen-Navigation“. Navigation deshalb, weil man mit einem einfachen Klick blitzschnell die Ordnerebene wechseln kann.
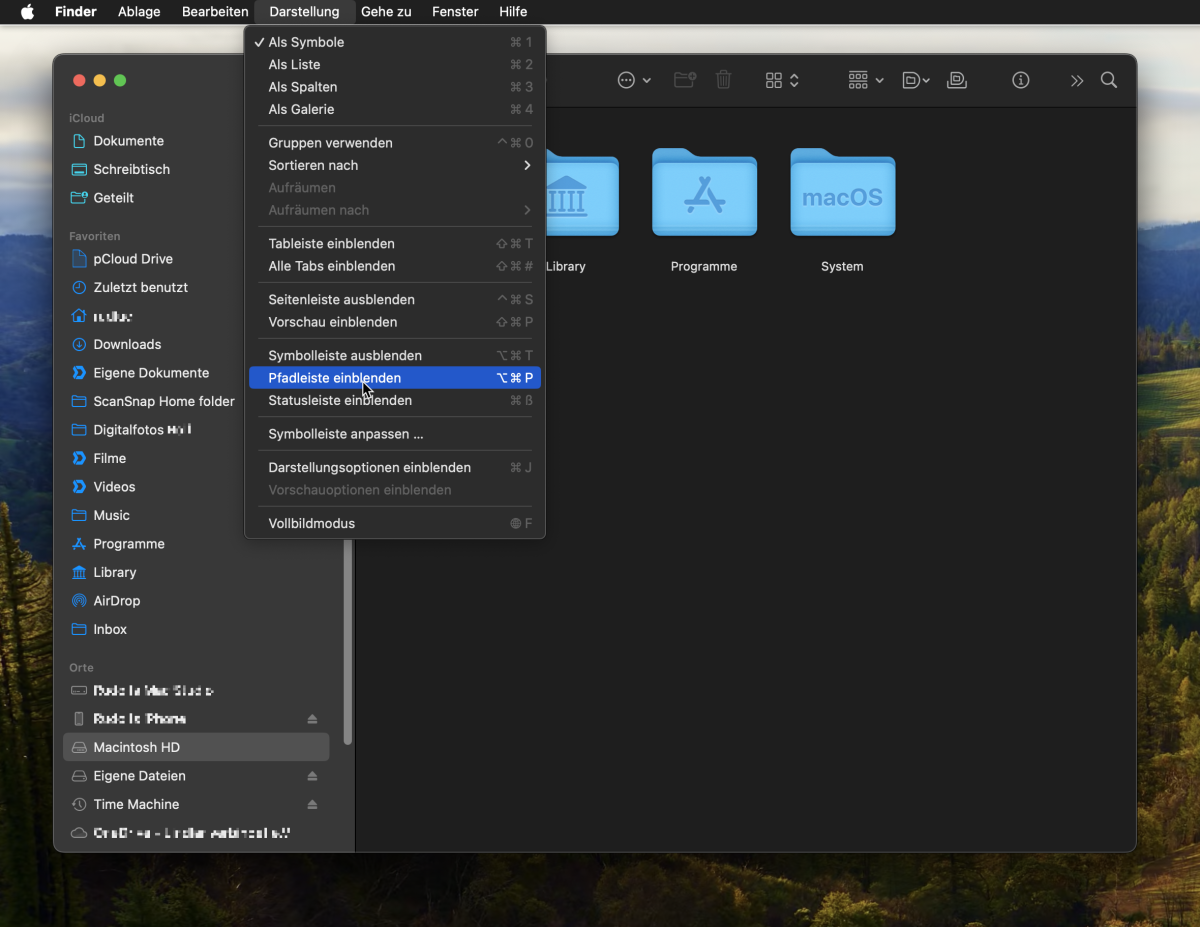
2. Statusleiste einblenden
Die Statusleiste gibt Auskunft über die Anzahl der einem Ordner vorhandenen Objekte, wie viele Objekte ausgewählt sind und wieviel Platz auf dem Laufwerk noch vorhanden ist. Außerdem kann man die Größe der Symbole mit einem Schieber stufenlos ändern.
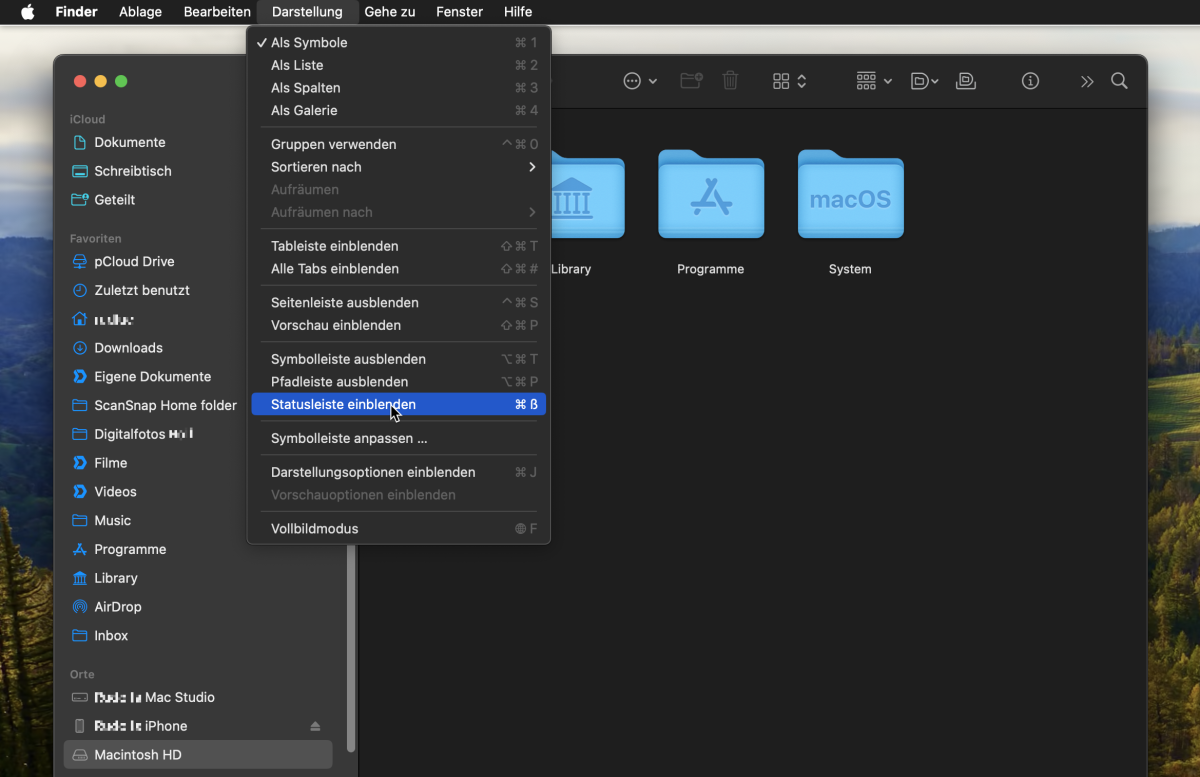
3. Angeschlossene Laufwerke auf dem Desktop anzeigen lassen
Es ist sicher auch Geschmackssache, aber es ist praktisch und übersichtlich, wenn angeschlossene (gemountete) Laufwerke auf dem Desktop direkt angezeigt werden. Wenn man sich dagegen entscheidet, erreicht man die Laufwerke aber auch über die Seitenleiste des Finders.
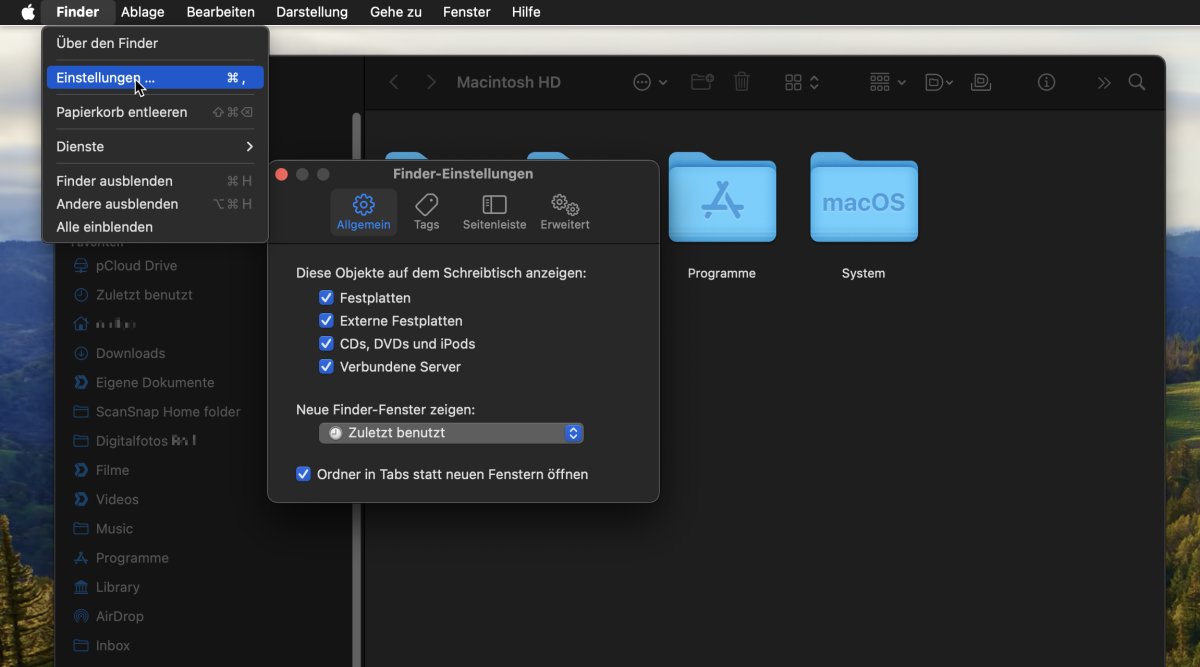
4. Symbole am Raster ausrichten
Sicher ist es nicht jedermanns Sache, wenn die Symbole im Laufwerksfenster oder auf dem Desktop völlig frei verschiebbar sind. Es sieht schnell „unordentlich“ aus, wenn sie kreuz und quer dort liegen und nicht in Reihen und Spalten einrasten. Man kann die Symbole aber sowohl nach Sortierkriterien anordnen als auch an einem Raster ausrichten.
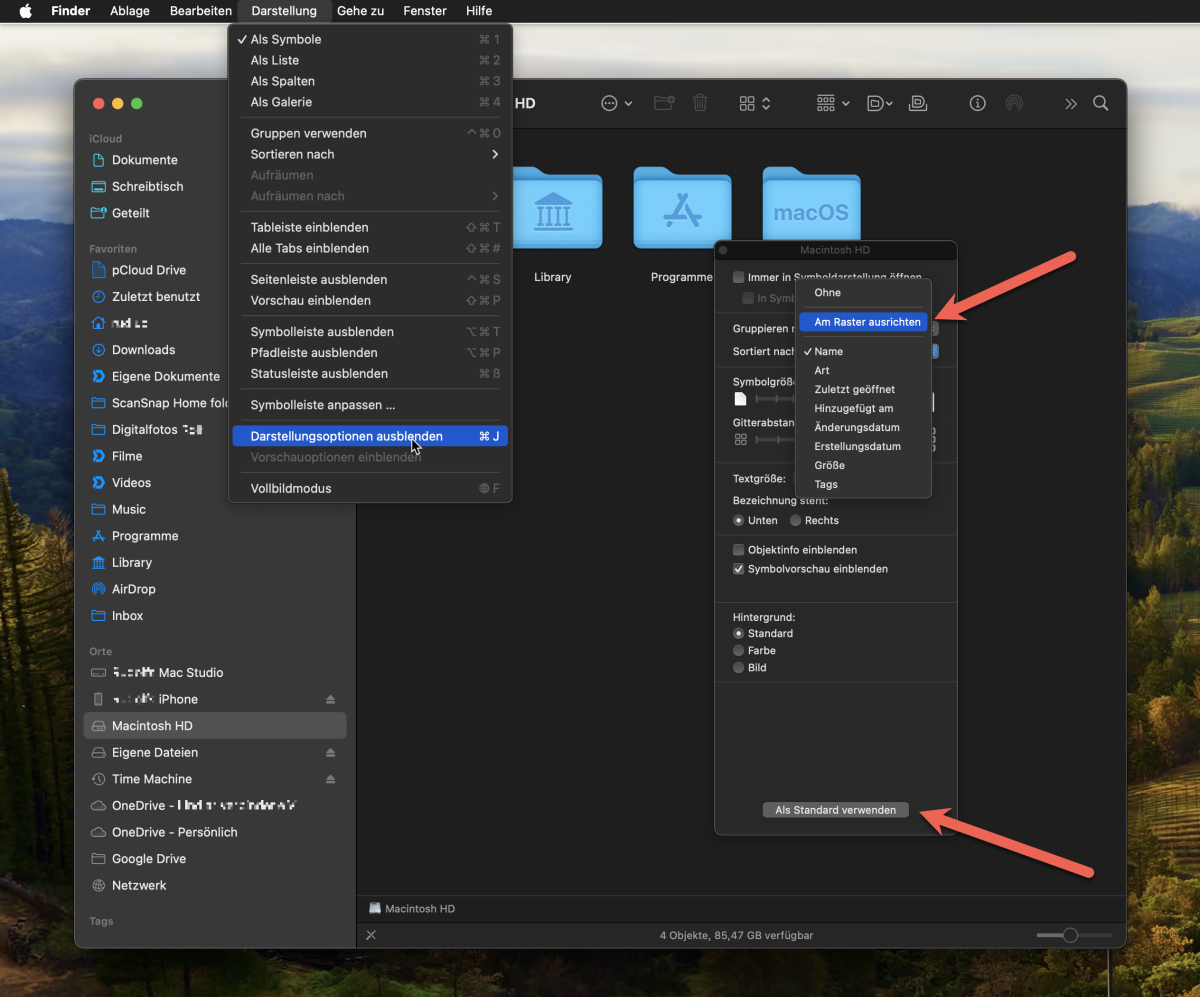
5. Ordner immer oben anzeigen
Beim Finder liegen standardmäßig bei einer Anordnung nach Sortierkritierien Ordner und Dateien gemischt durcheinander, zwar z.B. alphabetisch, aber nicht so, wie man es von Windows gewohnt ist, indem Ordner immer zuerst angezeigt werden. Das kann man mit einem Häkchen an entsprechender Stelle ändern.
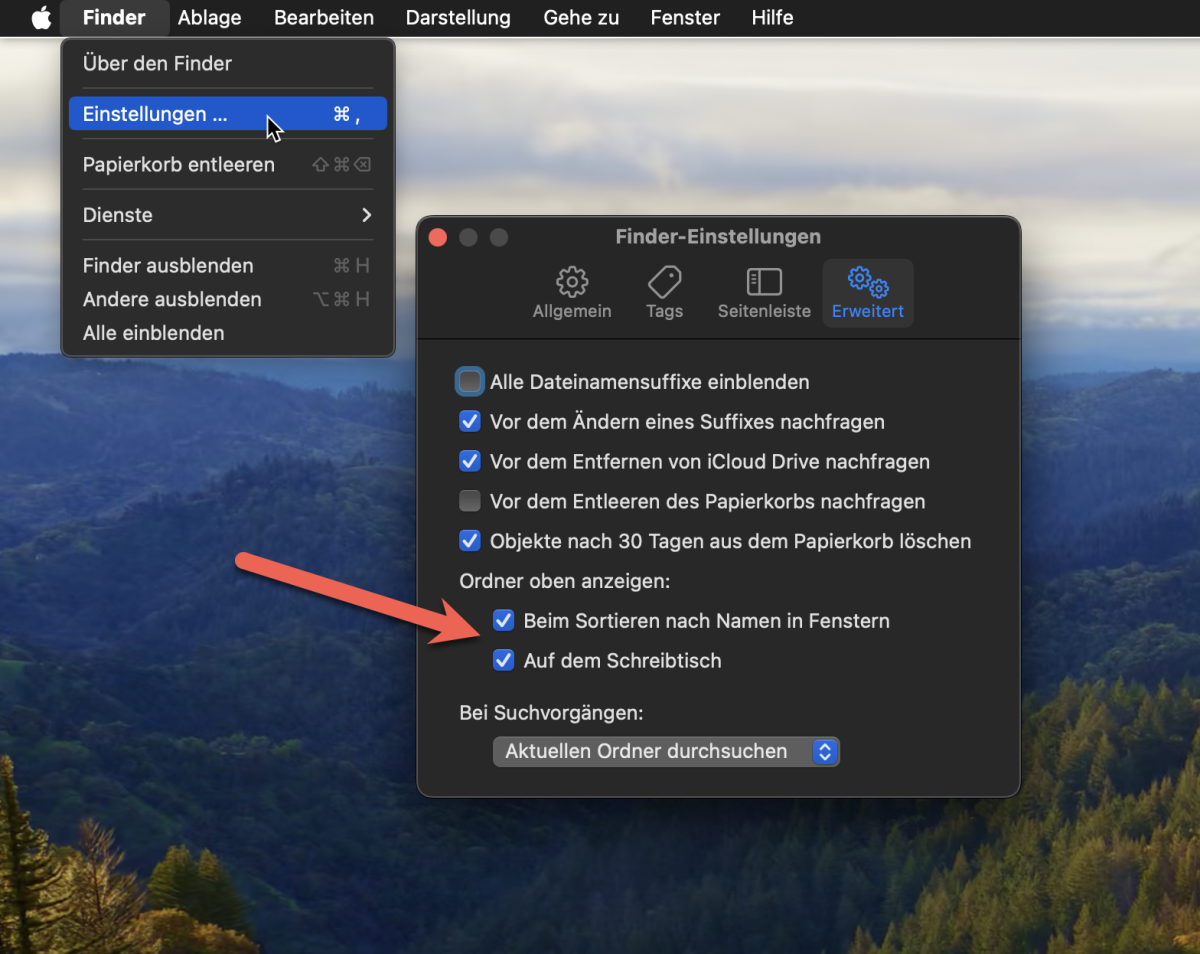
6. Öffnen-/Speichern-Dialog erweitern
Warum Apple sich beim Öffnen-/Speichern-Dialog dazu entschlossen hat, alle wichtigen Informationen standardmäßig auszublenden, ist schwer nachzuvollziehen. Man kann aber im Dialog mit einem Klick die Anzeige stark erweitern, so dass man problemlos im Dateibaum navigieren kann.
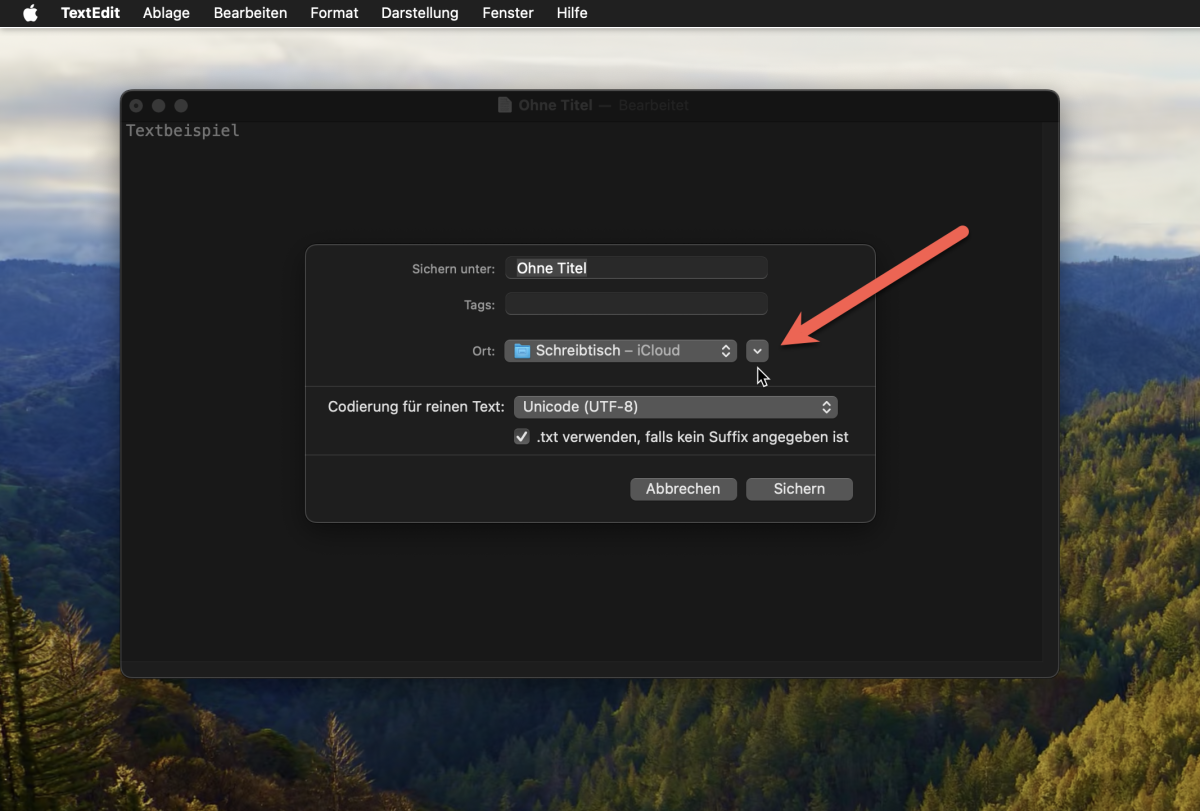
7. Fenstermanagement anpassen
Bei Windows kann man Fenster auf der Hälfte oder einem Viertel des Bildschirms einrasten lassen. Der Finder bietet zwar eine ähnliche Funktion, wenn man die Maus etwas länger auf den grünen Punkt oben links in der Fensterecke geklickt hält, aber praktischer ist für viele Nutzer die Windows-Lösung, bei der man das Fenster einfach in der Titelleiste packt und an dem Bildschirmrand zieht. Diese Funktion kann man aber leicht nachrüsten mit einem der folgenden kleinen Progrämmchen: Magnet, BetterSnapTool oder Tiles. Es gibt noch mehr, aber diese drei sollen exemplarisch genannt sein.
8. Dateien kopieren und verschieben
Beim Mac und auch bei Windows kann man Dateien mit Command+C oder dem entsprechenden Menüpunkt kopieren und in einem anderen Pfad einfügen. Das funktioniert bei beiden Systemen genau gleich.
Das bei Windows vielfach gebräuchliche "Ausschneiden" von Dateien mit Command+X (Strg+X), um diese zu verschieben, gibt es hingegen beim Mac in dieser Form nicht. Beim Mac funktioniert es so, dass man zunächst die Datei kopiert und erst beim Einfügen zusätzlich die Option-Taste drückt, wodurch die Datei dann verschoben wird.
9. Option-Taste für vermisste Funktionen kennenlernen
Dieser Punkt soll nur grob beschrieben werden, denn hier sämtliche Beispiele zu nennen wäre einfach zu umfangreich. Tatsache ist, dass in den Menüs bei einem Mausklick mit gedrückter Option-Taste ⌥ (oft auch Wahl-Taste genannt) weitere Menüpunkte erscheinen, die sonst ausgeblendet sind.
Als Beispiel sei nur „Sichern als…“ im Ablage-Menü genannt. Sonst steht dort bei den meisten Programmen nämlich nur „Sichern“.
Ein anderes Beispiel ist der Zugang zum wichtigen Library-Ordner, der standardmäßig versteckt ist. Man kommt trotzdem leicht dorthin, wenn man im Finder mit gedrückter Option-Taste ins „Gehe zu…“-Menü geht. Aber probiere in den Menüs einfach mal die Option-Taste aus, du wirst dich wundern, was dort alles auf einmal auftaucht.
10. Erkundungstipps
Es gibt natürlich noch viele andere Funktionen im Finder, die es wert sind, dass man sich eingehend mit ihnen beschäftigt, denn sie können einem die Arbeit am Computer stark vereinfachen. Diese sind in dieser Form in Windows anders oder gar nicht enthalten und würden bei einem Umstieg in Gegenrichtung, also von Mac zu Windows, dort vermisst werden. Um diesen Artikel mit Tipps nicht zu lang werden zu lassen, sollen sie erstmal nur in Stichworten aufgelistet werden:
- Die Systemeinstellungen
- Das Launchpad
- Das Dock
- Die Seitenleiste
- Die Spotlight-Suche
- QuickView
- Drag&Drop
- Intelligente Ordner
- Die Tags
- Das Festplattendienstprogramm
- Und ganz wichtig: die sehr gute und verständliche Hilfefunktion
Du hast dich dazu entschlossen, dir zum ersten Mal einen Mac zu kaufen und wunderst dich, dass bei macOS Vieles ganz anders funktioniert als du es von Windows gewöhnt bist?
Es ist wahr, einige Funktionen wirken bei einem neu in Betrieb genommenen Mac in der Grundeinstellung sehr rudimentär. Man könnte glatt den Eindruck gewinnen, als wäre der Finder (das ist die Benutzeroberfläche von macOS) um Jahre hinter dem Explorer zurück. Das stimmt aber in Wirklichkeit gar nicht, denn Apple hat manche Dinge standardmäßig nur ausgeblendet und dadurch optisch stark vereinfacht. Aber man kann die Oberfläche mit einigen Klicks so anpassen, so dass viele der im Finder vermissten Funktionen doch noch erscheinen und das Verhalten des Systems dem Verhalten von Windows deutlich näher kommt.
Die folgenden Tipps sollte jeder Windows-Umsteiger am besten direkt umsetzen, dann sind die meisten Anlässe für Verwirrungen oder gar Kritik schon beseitigt. Der Rest dürfte dann nur noch Gewöhnung sein:
1. Pfadleiste einblenden
Die Pfadleiste zeigt am unteren Fensterrand an, in welcher Ordnerebene man sich befindet. Man nennt diese Darstellungsform „Brotkrumen-Navigation“. Navigation deshalb, weil man mit einem einfachen Klick blitzschnell die Ordnerebene wechseln kann.
2. Statusleiste einblenden
Die Statusleiste gibt Auskunft über die Anzahl der einem Ordner vorhandenen Objekte, wie viele Objekte ausgewählt sind und wieviel Platz auf dem Laufwerk noch vorhanden ist. Außerdem kann man die Größe der Symbole mit einem Schieber stufenlos ändern.
3. Angeschlossene Laufwerke auf dem Desktop anzeigen lassen
Es ist sicher auch Geschmackssache, aber es ist praktisch und übersichtlich, wenn angeschlossene (gemountete) Laufwerke auf dem Desktop direkt angezeigt werden. Wenn man sich dagegen entscheidet, erreicht man die Laufwerke aber auch über die Seitenleiste des Finders.
4. Symbole am Raster ausrichten
Sicher ist es nicht jedermanns Sache, wenn die Symbole im Laufwerksfenster oder auf dem Desktop völlig frei verschiebbar sind. Es sieht schnell „unordentlich“ aus, wenn sie kreuz und quer dort liegen und nicht in Reihen und Spalten einrasten. Man kann die Symbole aber sowohl nach Sortierkriterien anordnen als auch an einem Raster ausrichten.
5. Ordner immer oben anzeigen
Beim Finder liegen standardmäßig bei einer Anordnung nach Sortierkritierien Ordner und Dateien gemischt durcheinander, zwar z.B. alphabetisch, aber nicht so, wie man es von Windows gewohnt ist, indem Ordner immer zuerst angezeigt werden. Das kann man mit einem Häkchen an entsprechender Stelle ändern.
6. Öffnen-/Speichern-Dialog erweitern
Warum Apple sich beim Öffnen-/Speichern-Dialog dazu entschlossen hat, alle wichtigen Informationen standardmäßig auszublenden, ist schwer nachzuvollziehen. Man kann aber im Dialog mit einem Klick die Anzeige stark erweitern, so dass man problemlos im Dateibaum navigieren kann.
7. Fenstermanagement anpassen
Bei Windows kann man Fenster auf der Hälfte oder einem Viertel des Bildschirms einrasten lassen. Der Finder bietet zwar eine ähnliche Funktion, wenn man die Maus etwas länger auf den grünen Punkt oben links in der Fensterecke geklickt hält, aber praktischer ist für viele Nutzer die Windows-Lösung, bei der man das Fenster einfach in der Titelleiste packt und an dem Bildschirmrand zieht. Diese Funktion kann man aber leicht nachrüsten mit einem der folgenden kleinen Progrämmchen: Magnet, BetterSnapTool oder Tiles. Es gibt noch mehr, aber diese drei sollen exemplarisch genannt sein.
8. Dateien kopieren und verschieben
Beim Mac und auch bei Windows kann man Dateien mit Command+C oder dem entsprechenden Menüpunkt kopieren und in einem anderen Pfad einfügen. Das funktioniert bei beiden Systemen genau gleich.
Das bei Windows vielfach gebräuchliche "Ausschneiden" von Dateien mit Command+X (Strg+X), um diese zu verschieben, gibt es hingegen beim Mac in dieser Form nicht. Beim Mac funktioniert es so, dass man zunächst die Datei kopiert und erst beim Einfügen zusätzlich die Option-Taste drückt, wodurch die Datei dann verschoben wird.
9. Option-Taste für vermisste Funktionen kennenlernen
Dieser Punkt soll nur grob beschrieben werden, denn hier sämtliche Beispiele zu nennen wäre einfach zu umfangreich. Tatsache ist, dass in den Menüs bei einem Mausklick mit gedrückter Option-Taste ⌥ (oft auch Wahl-Taste genannt) weitere Menüpunkte erscheinen, die sonst ausgeblendet sind.
Als Beispiel sei nur „Sichern als…“ im Ablage-Menü genannt. Sonst steht dort bei den meisten Programmen nämlich nur „Sichern“.
Ein anderes Beispiel ist der Zugang zum wichtigen Library-Ordner, der standardmäßig versteckt ist. Man kommt trotzdem leicht dorthin, wenn man im Finder mit gedrückter Option-Taste ins „Gehe zu…“-Menü geht. Aber probiere in den Menüs einfach mal die Option-Taste aus, du wirst dich wundern, was dort alles auf einmal auftaucht.
10. Erkundungstipps
Es gibt natürlich noch viele andere Funktionen im Finder, die es wert sind, dass man sich eingehend mit ihnen beschäftigt, denn sie können einem die Arbeit am Computer stark vereinfachen. Diese sind in dieser Form in Windows anders oder gar nicht enthalten und würden bei einem Umstieg in Gegenrichtung, also von Mac zu Windows, dort vermisst werden. Um diesen Artikel mit Tipps nicht zu lang werden zu lassen, sollen sie erstmal nur in Stichworten aufgelistet werden:
- Die Systemeinstellungen
- Das Launchpad
- Das Dock
- Die Seitenleiste
- Die Spotlight-Suche
- QuickView
- Drag&Drop
- Intelligente Ordner
- Die Tags
- Das Festplattendienstprogramm
- Und ganz wichtig: die sehr gute und verständliche Hilfefunktion
Zuletzt bearbeitet:
