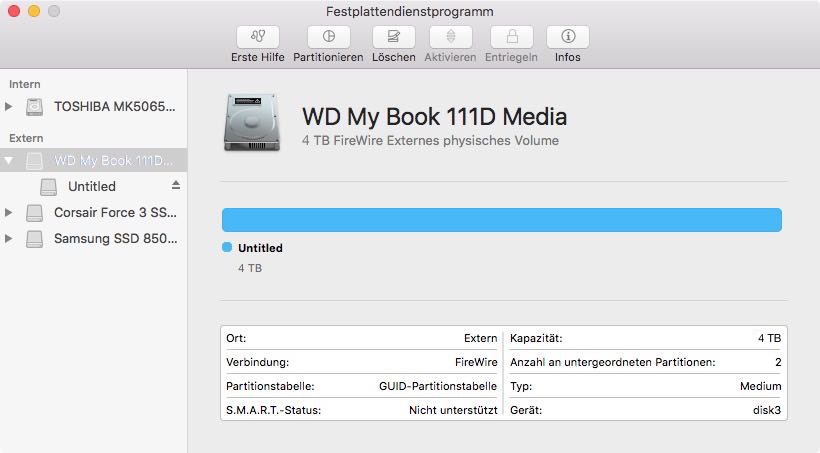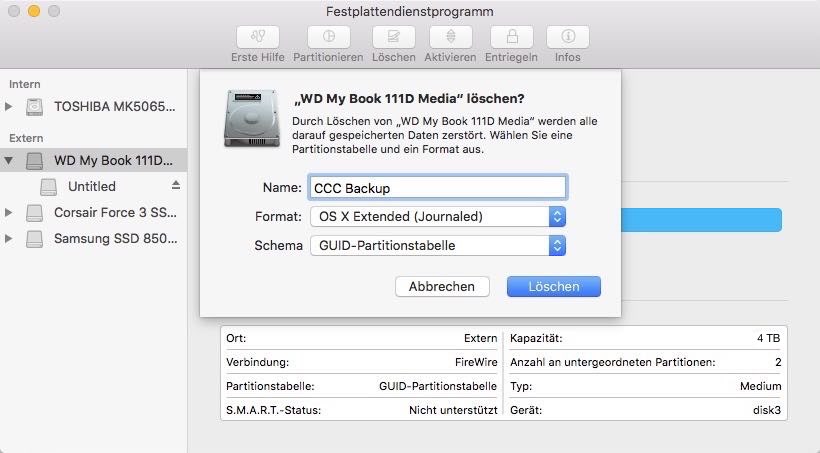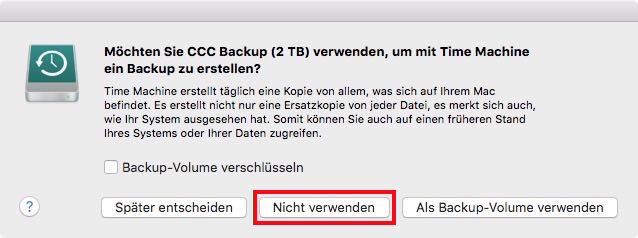Da die CCC-Dok für das Arbeiten mit FileVault-Volumes (noch) keine deutsche Übersetzung mitliefert, hier der Versuch einer zum teil erweiterten deutschen Anleitung.
---
Um eine mit FileVault geschützte Startdisk auf ein mit FileVault geschütztes Ziel-Volume zu klonen, wie folgt vorgehen:
1. Zielvolume vorbereiten
Zielvolume (auf HDD oder SSD), sofern nicht schon geschehen, mit Festplattenutility als
unverschlüsseltes Volume formatieren - entweder als HFS+ oder APFS. Auf keinen Fall das Ziel-Volume verschlüsseln! Anschliessend CCC aktivieren.
Das Formatieren geschieht im Festplattenutlity über die Funktion "Löschen". Dazu das Laufwerk auswählen, auf dem das CCC-Backup erfolgen soll.
Hier der Originaltext von CCC zu diesem Vorgang:
>> Backup-Festplatte auswählen
Klicken Sie auf die Festplatt, die Sie für Ihr Backup nutzen möchten. Es sollte sich dabei nicht um Ihr Startvolume handeln.
Der Name der Festplatte enthält häufig auch den Herstellernamen (z. B. WD My Book 111D Media…). Ein Startvolume enthält meistens zudem die Seriennummer des Herstellers (z. B. TOSHIBA MK50…).
>>Löschen Sie die Backup-Festplatte
Klicken Sie auf Löschen in der Symbolleiste, legen Sie dann Namen, Format und Partitionierung Ihrer Festplatte fest. Sie können den Namen frei wählen, aber wählen Sie als Format Mac OS Extended (Journaled) und als Schema GUID Partitionstabelle. Klicken Sie nun auf Löschen.
>>Time Machine nicht nutzen
Klicken Sie auf Nicht verwenden. Sie können die gleiche Backup-Festplatte sowohl für Time Machine als auch für CCC Backups verwenden, Sie müssen jedoch eine eigene Partition für das Time Machine Backup nutzen. Anderenfalls würde Time Machine jeden verfügbaren Speicher für sich beanspruchen und es CCC unmöglich machen, das Backup Volume zu nutzen.
- Ende der CCC-Anleitung -
2. Startdisk mit CCC klonen
Startdisk mit CCC auf das vorbereitete Ziel-Volume klonen. Zu empfehlen ist die Einstellung "Alle Dateien": Ausschluss von Dateien nur mit Bedacht; werden wichtige Systemdateien nicht übertragen, kann dies zu Fehlfunktionen beim Arbeiten mit dem Klon führen ...
3. Recovery-Partition von Startvolume auf Zielvolume kopieren
Nach beendetem Klon-Vorgang in der Sidebar von CCC unter "Volumes" auf das Zielvolume klicken und durch Aktivieren der Otion "Recovery HD" die Recovery Disk vom Start- zum Zielvolume kopieren lassen. CCC erstellt auf dem Ziel-Volume dafür eine eigene Partition. Um diesen Prozess auslösen zu können, sind Administrativrechte erforderlich. Beim Arbeiten mit APFS-Zielvolumes ist dieser Schritt nicht erforderlich.
4. Mac vom Ziel-Volume starten
In den Systemeinstellungen unter "Startvolume" das Ziel-Volume anwählen und von diesem den Computer neu starten.
5. Auf dem Ziel-Volume FileVault aktivieren
Ist der Startvorgang vom Ziel-Volume abgeschlossen, kann auf diesem FileVault aktiviert werden. Dazu die Funktion in den Systemeinstellungen unter "Sicherheit/FileVault" anklicken.
6. Vom Ziel-Volume neu starten
Computer neu starten. Er wird in das Ziel-Volume aufstarten.
7. Quell-Volume als Start-Volume auswählen und neu starten
Sobald der Computer aufgestartet ist, in den Systemeinstellungen unter "Startvolume" das Quell-Volume (Original-Volume) anwählen. Computer neu ins Quell-Volume starten.
Die Umwandlung des Ziel-Volumes in ein FileVault-Volume geschieht im Hintergrund und sobald es mit dem Mac verbunden ist. Während dieses Umwandlungsprozesses kann der Mac normal benützt werden. Das Ende des Prozesses muss nicht abgewartet werden; er wird automatisch fortgeführt, sobald die Backupdisk wieder mit dem Mac verbunden wird.
8. Reguläre Backups mit CCC durchführen
Von jetzt an kann ohne weitere Eingriffe das Quell-Volume regulär auf das Ziel-Volume geklont werden. Die Verschlüsselung geschieht automatisch und im Hinterrund.
Ich hoffe, es hat sich in diese Anweisung kein Fehler eingeschlichen; wenn doch, dann bitte melden! Danke.