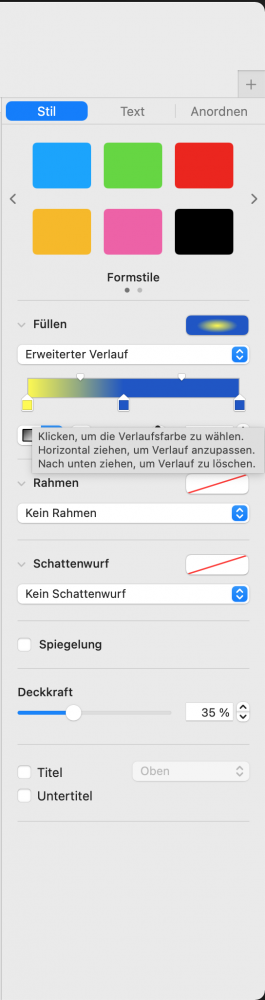Verborgene Funktionen im Schriftmenü II.
Das dritte Symbol, das »T I« erlaubt es, wie die Option im Inspektor der Format- und Dokumenteigenschaften, markierten Text separat einzufärben. Man kann das sowohl über den Inspektor der Format- und Dokumenteigenschaften oder über dieses Menü der Schriftpalette tun. Markiert man den Text und klickt das Symbol »T I« öffnet sich die bekannte Farbpalette und man kann die gewünschte Farbe auswählen. In diesem Fall giftgrün eingefärbt. Diese Funktion dürfte also gleich sein zwischen den beiden Palettenmenüs. Man kann das ja noch näher eruieren, wenn gewünscht.
Die nächste Funktion war mir bislang auch noch suspekt beziehungsweise benötige ich diese außergewöhnlichen Funktionen kaum bis gar nicht, weshalb ich das kaum benutze oder erwähne, aber ich weiß um deren Existenz Bescheid, die ich hier nun darlegen möchte. Um die Funktion näher zu beschreiben, hole ich ein wenig aus, damit noch deutlicher wird, worum es sich handelt und was die Unterschiede sind.
Man kann Text natürlich einfärben, Buchstaben, Wörter, Sätze, Absätze, Kapitel usw. Das geht im Regelfall über den Inspektor der Format- und Dokumenteigenschaften oder den erweiterten Optionen beim Zahnrad. Komfortabler geht dies allerdings über das eingeblendete Schriftmenü, wie ich finde. Langsam wird es Zeit für einen Zweitmonitor an meinem MacBook Pro. Also man kann Text umfärben in eine andere Farbe als den üblichen Fließtext oder what ever. Das geht also hier rechts bei Textfarbe.
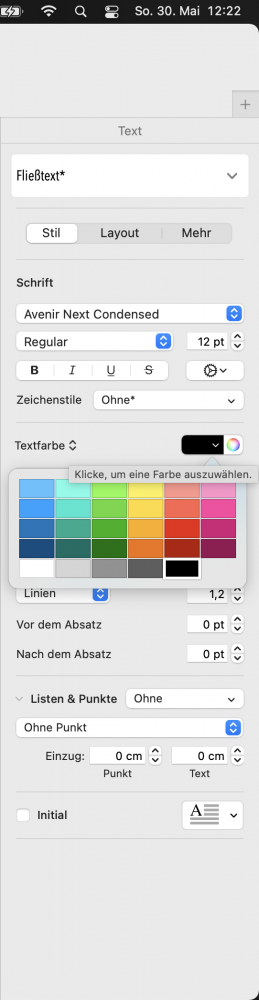
Wie man bemerkt, befinden sich neben dem Wort Textfarbe allerdings noch zwei »Pfeile«, mit denen man zwischen der Farbgebung variieren kann. Das bezieht sich ebenfalls auf sämtlichen markierten Text, den man einfärben möchte. Man kann hier zwischen einer simplen »Textfarbe«, einem »einfachen«, einem »erweiterten Verlauf«, einer »Bildfüllung«, einem »Muster« und einer »erweiterten Bildfüllung« wählen. Ja, man kann Text sogar mit einem »Foto« füllen. »Formatfüllend«, »gestaucht« usw. Ein einzelnes Wort inmitten eines Fließtextes. Folgend einige Beispiele.
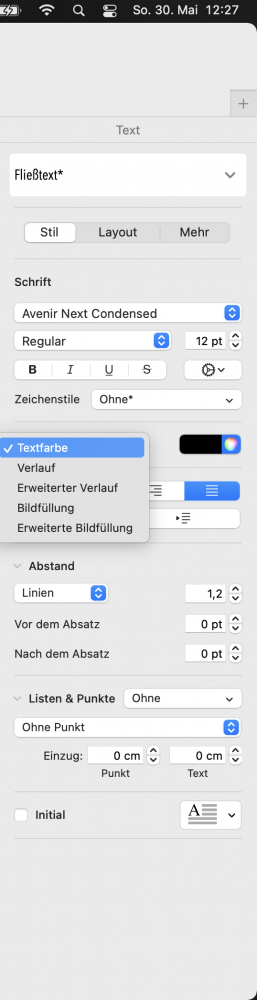
Das erste Wort »Mustertext.« ist also ein normaler Verlauf. Das zweite Wort »Mustertext.« ist ein erweiterter Verlauf, Das dritte Wort »Mustertext.« ist eine Bildfüllung. Und das letzte Wort »Mustertext.« auch. Der erste eingefärbte »Absatz Lorem Ipsum-Mustertext« ist eine Bildfüllung. Ja, man glaubt es kaum. Das klappt. Der zweite eingefärbte »Absatz Lorem Ipsum-Mustertext« ist ein »erweiterter Verlauf ohne Bild« im Hintergrund. In den angefügten Bildern sieht man zum einen, welche Optionen im Menü des Inspektors der Format- und Dokumenteigenschaften im markierten Text gemeint sind (blau unterlegt) und zum anderen, dass ein Bild im markierten Text integriert ist.
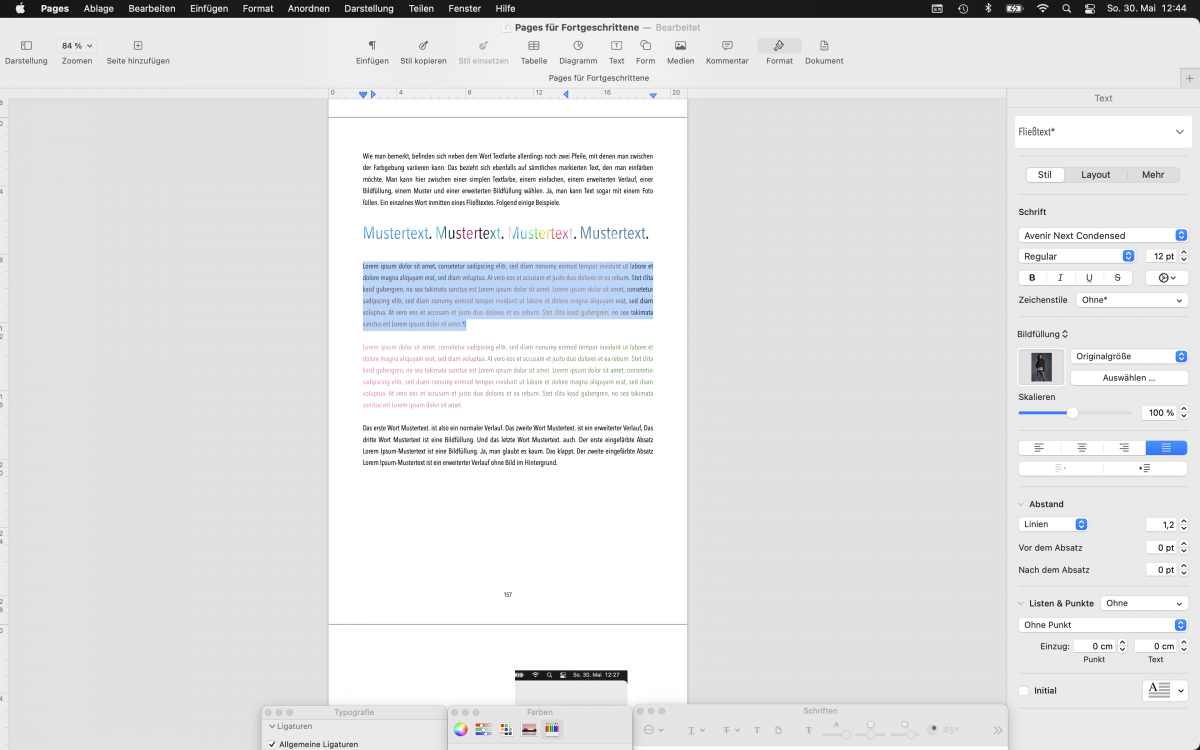
Um die Sache jetzt noch komplizierter zu gestalten, gibt es noch die Möglichkeit der »erweiterten Optionen« im Inspektor der Format- und Dokumenteigenschaften, wobei man den Texthintergrund ändern und seinen Bedürfnissen anpassen kann. Und dazu, um auch eine Überleitung zum eigentlichen Thema des eingeblendeten Schriftmenüs mit cmd (⌘, Blumenkohl, Befehl, »Apfel«, ) + T elegant zu meistern, gibt es dazu passend in besagtem Menü auch eine erweiterte Option. Diese versteckt sich hinter dem »Blatt Papier mit dem Eselsohr« rechts oben. Dazu wieder ein »Absatz Lorem Ipsum-Mustertext«, da sich die Funktion doch unterscheidet. Man kann also auswählen, welche Funktion man lieber möchte und besser zum Layout passt. Da soll noch einer sagen, Pages sei eingeschränkt im Funktionsumfang.
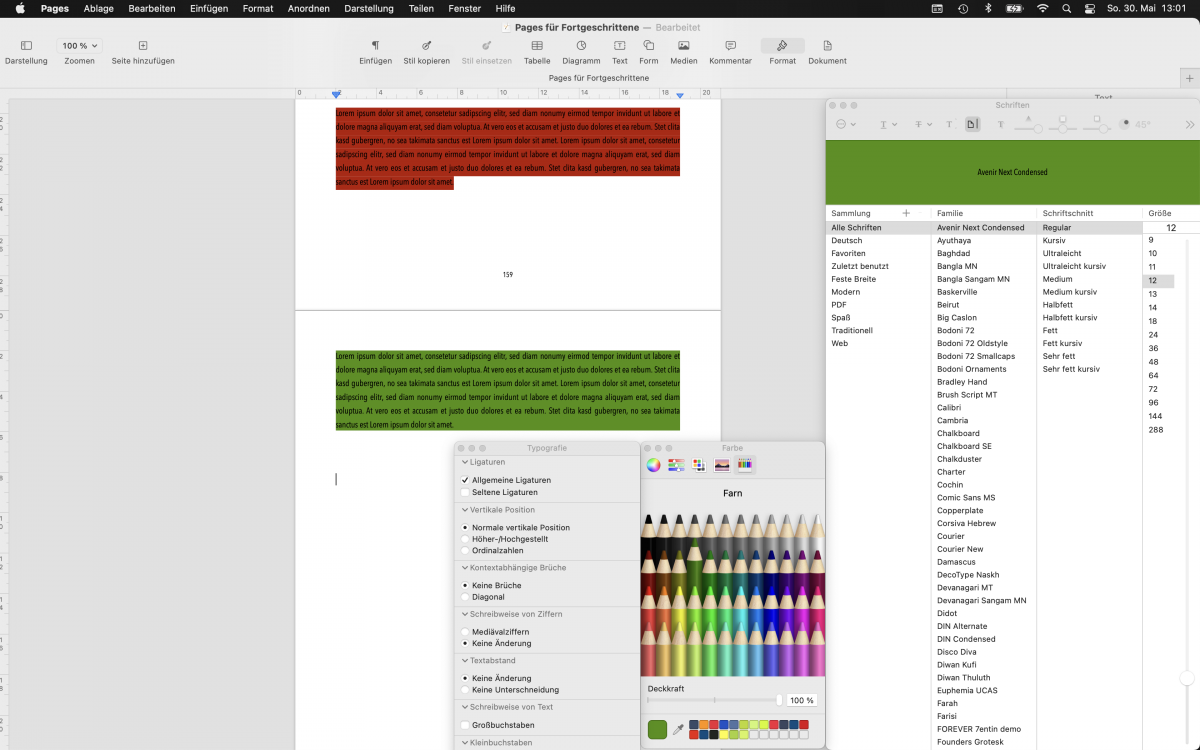
Da wurde sozusagen der rot hinterlegte »Lorem Ipsum-Mustertext« über die erweiterte Einstellung im Inspektor der Format- und Dokumenteigenschaften geändert und der grün hinterlegte »Lorem Ipsum-Mustertext« über das eingeblendete Schriftmenü mit cmd (⌘, Blumenkohl, Befehl, »Apfel«, ) + T. Das lässt sich ebenfalls beides auf Buchstaben, Wörter, Sätze, Absätze, Kapitel usw. anwenden. Im ersten Bild zur Veranschaulichung die Palette der erweiterten Funktionen rechts im Inspektor der Format- und Dokumenteigenschaften und im zweiten Bild die angewandte Funktion des eingeblendeten Schriftmenüs mit cmd (⌘, Blumenkohl, Befehl, »Apfel«, ) + T. Also der Unterschied ist wie folgt, dass bei ersterem nur der Text hinterlegt wird und bei zweiterem der ganze Absatz eingefärbt wird, egal wo die letzte Zeile endet.