Bilder in Pages einfügen:
Nummer 4 per Einfügen in eine Form / in eine selbst erstellte Form. Das ist bzw. kann durchweg komplex sein. Je nach dem, welche Prioritäten man hat bzw. setzt. Ich habe das mal zur Veranschaulichung etwas vereinfacht darzustellen versucht. Und das war nicht unbedingt so aus dem Ärmel geschüttelt, weil ich das in der Regel eigentlich kaum mache, ich aber darauf hinweisen möchte, was Pages einfach alles kann, wenn man etwas exotischere Stilmittel zu zaubern versucht. Das geht dann in einem Dokumentenlayout noch viel drastischer und zielgerichteter, abseits des klassischen Seitenlayouts. Da ist man dann noch um einiges freier und flexibler in der Gestaltung.
Man kann ja in Pages, wie wir schon gelernt haben, Formen unterschiedlichster Natur und Form einfügen in der Symbolleiste unter »Form« oder der »Menüleiste / Einfügen / Form / …« Das Bild dazu gibt es schon im vorherigen Post. Bitte ansehen, bei Bedarf. Also, wie bekomme ich nun eine Form in ein Pages-Dokument? Das ist eigentlich gar nicht die Frage. Die Frage ist vielmehr: »Wie bekomme ich ein Bild in eine Form bzw. in eine von mir selbst erstellte Form?« Bzw. »Kann ich mit den Formen auch spielen bzw. getrennte oder kombinierte Formen dazu verwenden, um ein Bild dementsprechend zu positionieren bzw. in Szene zu setzen?«
Ja, das geht alles!
Sogar Transparenzen sind möglich! Und das alles innerhalb von Pages! Der Reihe nach. Zur Verdeutlichung und Veranschaulichung folgendes Bild.
Das linke obere ist ein einfaches, eingefügtes Bild per D&D aus dem Finder heraus. Da kann ich an der Form nicht viel ändern. Wenn ich daran etwas ändern möchte, muss ich mir
vorher eine dementsprechende Form im Pages-Dokument bauen. Dazu komme ich dann noch. Also rein von einem importierten Bild heraus ist man in der Formgebung her ziemlich limitiert. Das zu ändern geht am einfachsten, wenn man einen Bildrahmen baut bzw. eine Form über bereits geschilderte Wege erstellt, die Form in der gewünschten Art und Weise abändert - hier ist im Gegensatz dazu noch alles Mögliche möglich, diese nach den eignen Wünschen hin abzuändern und am Ende erst das Bild einfügt.
Das obere rechte ist zB eine Bärentatze, eine bereits vorhandene Form, die ich einfach platziert habe. Wie man sieht ist das eine getrennte Form mit mehreren voneinander getrennten Objekten. Also ja, man kann dann ein Bild auch in eine solche Form importieren und man muss nicht umständlichst mit Bildposition usw. ringen, wenn man so etwas umsetzen möchte. Natürlich lässt sich das abändern und zB die Formen auseinander brechen, damit man zB den Textumfluss der einzelnen Objekte der Bärentatze unterschiedlich und dem Text passend abändern kann. Das ist selbstverständlich auch möglich.
Das dritte Bild, also die blauen Kleckse, sind im Grunde duplizierte Kleckse, die ich nur geschwind ein wenig gedreht und verkleinert habe, um das Prinzip zu veranschaulichen, wie das geht. Da ist man in der Gestaltung und Kombinierung frei und derer sind theoretisch kaum Grenzen gesetzt. Das dazu notwendige Menü ist in »Format / Formen und Linien / …« zu finden. Wie man vielleicht bemerkt bleibt das zB bei einer aktiven Markierung eines simplen Bildes, das per D&D in das Pages-Dokument importiert wurde, ausgegraut aber sobald man eine Form ausgewählt bzw. erstellt hat, werden diese Schaltflächen aktiv. Da habe ich zB jetzt die blauen Kleckse alle markiert und kann diese nun abändern, nach meinem Gutdünken. Man kann die Form verbinden, eine Schnittmenge bilden, Formen subtrahieren oder ausschneiden. Das habe ich zB mit den blauen Klecksen gemacht - sie aber nicht gruppiert, denn dann geht das wiederum nicht - sondern nur markiert und dann miteinander verbunden. Und dann kann man auch ein Bild in diese Form importieren, wie die rechte, untere Form zeigt. Diese Form kann ich nun wiederum auseinander brechen und die einzelnen Teile verschieben und dann wieder gruppieren, wenn das notwendig sein sollte. Allerdings verändert sich dann eben auch der Abstand bzw. die Größe des Bildausschnittes, das sollte bedacht werden. Also lieber vorher die Form in seiner endgültigen Form und Größe anpassen und nicht nachher.
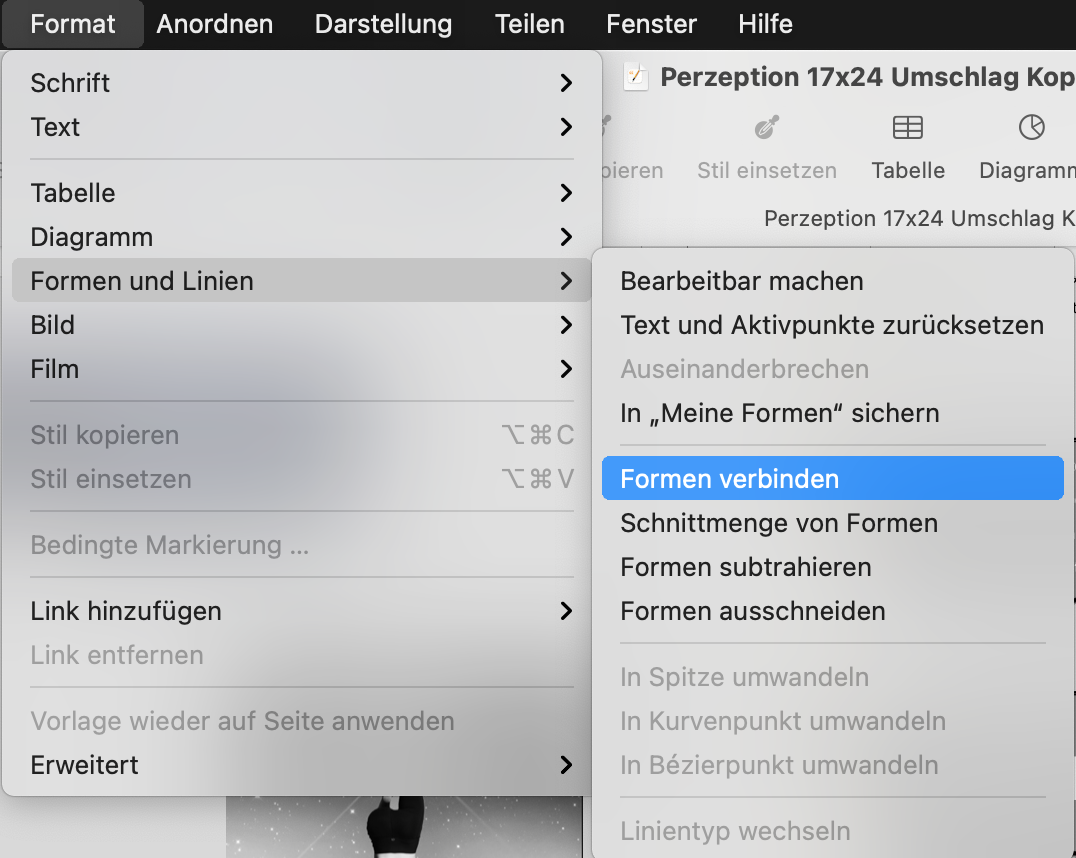
Und dann habe ich zB noch ein Bild gemacht, wo ich aus einem Bildrahmen eine Form ausgeschnitten und mit einer Transparenz versehen habe. Und im letzten Bild habe ich auf der Malerpalette die Kleckse einfach ausgeschnitten. Das ist natürlich auch möglich. Man kann selbstverständlich auch ein Bild erstellen mit einer Maske und die Transparenz rundherum abmildern. Das geht alles. Man kann auch Bilder »beschneiden« und in einer Form herum den Text umfließen lassen, wenn das gewünscht ist. Man kann einen Text die Form oder ein Bild umfließen lassen, das ist alles kein Problem, man muss nur wissen, dass es geht und wie es funktioniert bzw. wie es für das jeweilige Dokument eben am passendsten ist.
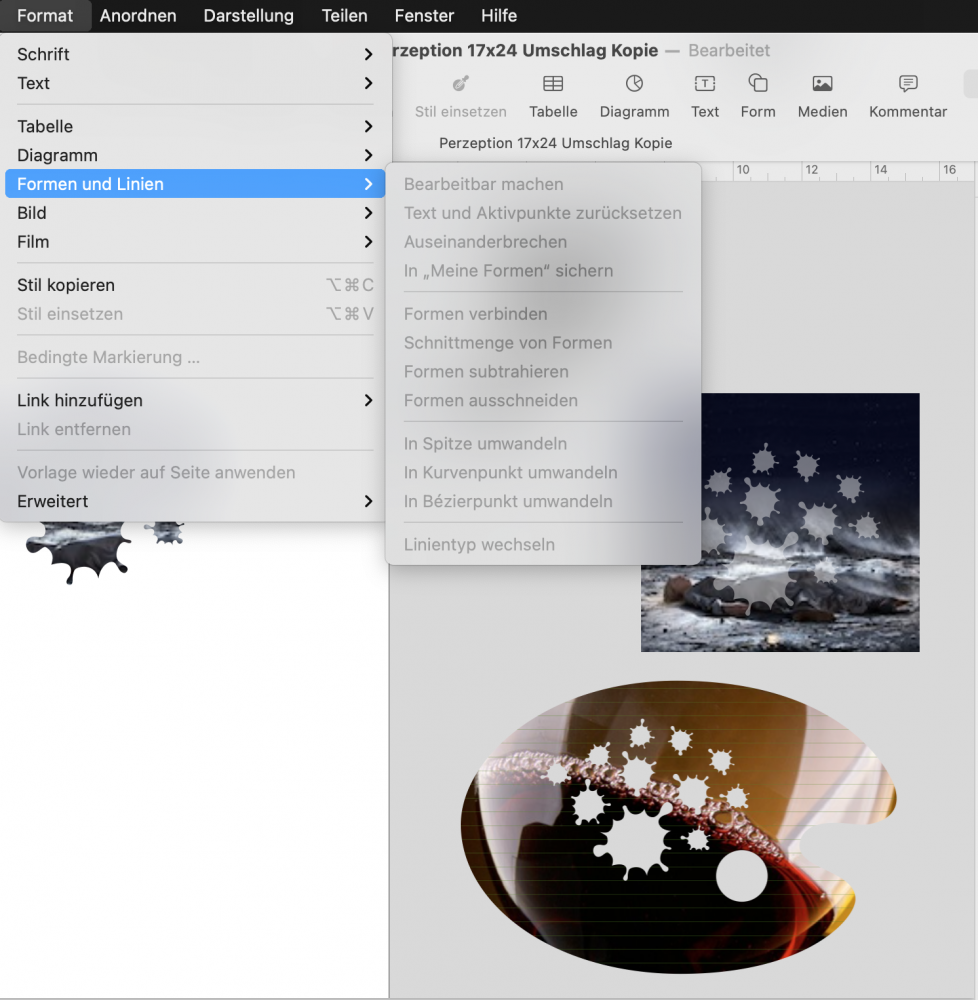
Hier habe ich zB das linke Bild komplett umfließen lassen, die Bärentatze als Objekt einzeln umfließen lassen - der Effekt zeigt sich jetzt nicht wirklich, da ich sie so arg verkleinert habe, ist allerdings möglich, wenn man die Objekte einzeln platziert und in keiner Gruppe fixiert hat. Im dritten Bild, also das zweite unten links ist ein 100%-deckendes Objekt in der Form der Kleckse und dahinter ein transparentes Objekt in der gleichen Position und dieses habe ich umfließen lassen. Es wäre selbstverständlich auch möglich die Form der Kleckse umfließen zu lassen und den Text de facto zwischen den beiden Ebenen der beiden Bilder zu platzieren, dass die Form umflossen wird aber auf dem transparenten Bild geschrieben wird. Und das rechte untere Bild ist als Form gruppiert und der Text umfließt die Form gerade, wie ein normales Bild an einer waage- oder senkrechten Falllinie.
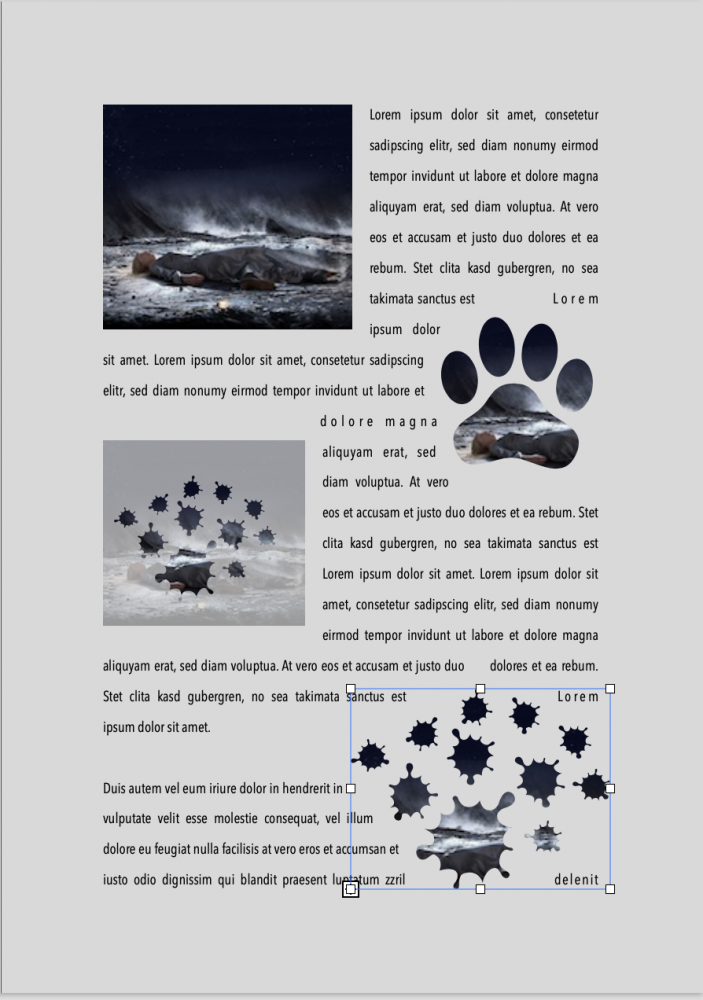
Und sollte man zB ein Dokument mit viel Bildmaterial haben, könnte man sich eventuell auch überlegen, ob man mit Thumbnails als Bildplatzhalter arbeitet. Dies hat den Vorteil, dass die Bildgröße minimiert und somit die Dateigröße des Arbeitsdokumentes relativ klein und überschaubar gehalten wird und einem ein sehr flüssiges Arbeiten und Scrollen erlaubt. Es birgt aber halt klarerweise den Nachteil in sich, dass man sich im Falle des Druckes sehr sicher sein muss, welche Bilder bereits in Originalgröße importiert bzw. in diesem Falle »ersetzt« wurden und welche nicht.
Das lässt sich relativ einfach realisieren. Man muss nur aufpassen, dass man zB nur die dpi-Zahl und nicht die Größe selbst des Bildes reduziert. Das ist wichtig, weil im Falle einer Größenreduzierung der Sinn der ganzen Aktion baden geht und es einem in der Tat nichts bringt, da jedes einzelne Bild erneut platziert bzw. im Rahmen positioniert und in der Skalierung angepasst werden muss. Aber wie es richtig geht, ist folgendes: Man sammelt die Bilder, die man für ein Projekt benötigt und erstellt dann ein Duplikat derer. Diese Bilder verkleinert man dann zB in Vorschau oder sonst einem Bildbearbeitungsprogramm - gerne auch via Stapelverarbeitung oder Script, und nimmt diese in das Pages-Dokument auf. Der Vorteil liegt auf der Hand, ein kleines Dokument, das auch verschickt werden kann. Denn Pages bettet die Bilder in der Regel in der vollen Auflösung und Größe in das Dokument ein, wie wir schon gelernt haben. Das kann also durchaus Vorteile haben, aber eben auch anders herum.
Man muss dazu zB in Vorschau den Haken bei »Größe proportional anpassen« entfernen und dann das Bild einfach unter einem anderen Namen speichern. Dann erhält man zB ein Thumbnail mit 25 dpi. Das habe ich jetzt nur probehalber versucht, um die Größenkorrektur zu ersehen. Diese ist beachtlich, wie man sieht. Ein anderer Weg, ohne diese Prozedur ist der Weg über »Datei / Dateigröße reduzieren«, das hat allerdings den Nachteil, dass man dann halt immer erst ein Dokument erstellen muss, das zB per Mail verschickt werden soll und muss dann halt wieder zurück ins Original wechseln, wenn man weiter arbeiten möchte oder Korrekturen machen muss. Je nach dem, was einen lieber ist.
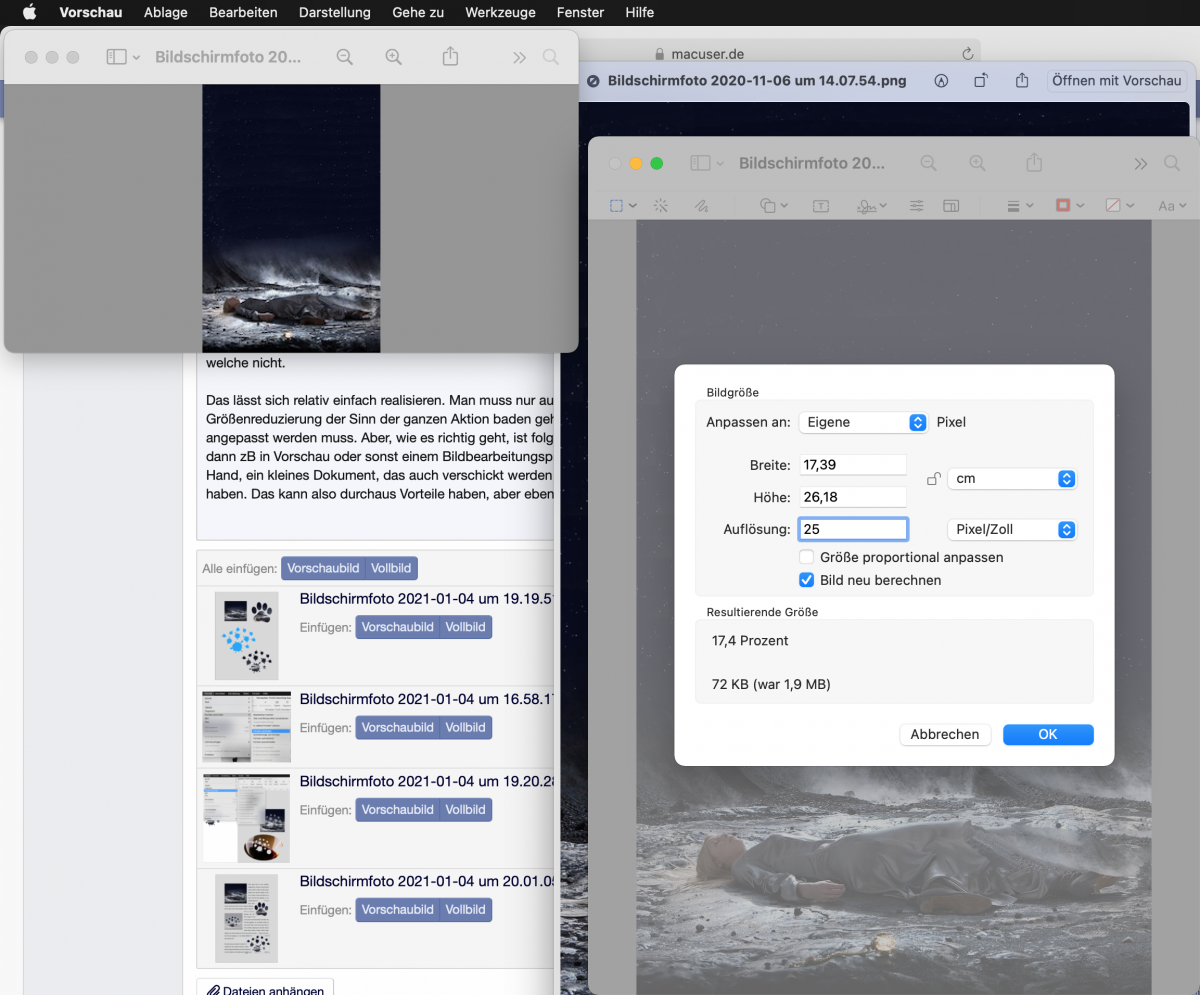
Wenn man mit dem ganzen Dokument fertig ist, kann man dann in der Werkzeugpalette rechts alle jeweiligen Bilder anklicken und mittels »Ersetzen« die richtigen Bilder in der Originalgröße auswählen und schwups hat man das Druckdokument fertig. Die Proportion und Skalierung sollte vom Thumbnail her übernommen werden. Das klappt in der Regel außergewöhnlich gut, sofern die Größenverhältnisse in den Thumbnails nicht verändert wurden! Das geht dann unter der Werkzeugpalette rechts bei angeklicktem Bild und dann »Ersetzen« klicken. Natürlich muss da der korrekte Pfad der Originalbilder gewählt werden.
Viel Erfolg!






