anmaro69
Mitglied
Thread Starter
- Dabei seit
- 01.04.2017
- Beiträge
- 59
- Reaktionspunkte
- 9
Auf meinem Macbook Pro befinden sich neben dem Ordner "Bilder" zwei weitere Ordner
1. "Fotos"
2. "Videos"
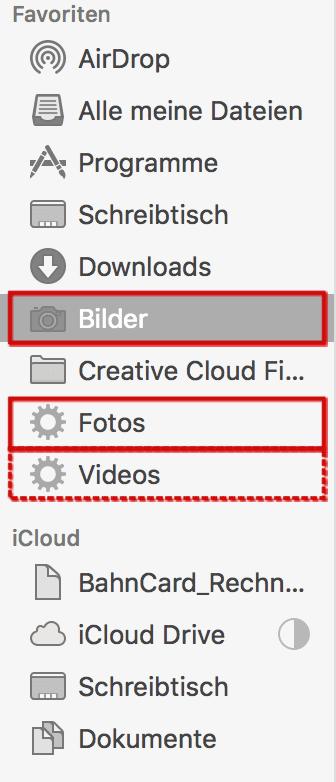
 Welche Funktionen haben die beiden Ordner "Fotos" und "Videos" bzw. worin besteht der Unterschied dieser beiden Ordner zu dem Ordner "Bilder"?
Welche Funktionen haben die beiden Ordner "Fotos" und "Videos" bzw. worin besteht der Unterschied dieser beiden Ordner zu dem Ordner "Bilder"?
Als nebenberufliche Fotografin und auch Hobbyfotografin verfüge ich über eine extrem große Datenmenge an Fotos. Diese habe ich zum großen Teil auf meiner externen Festplatte gesichert, da die Datenmengen zu groß für mein Macbook sind. Einen weiteren Teil der Fotos befinden sich in der "Foto"-App, die sychron mit meinem iPhone ist.
Muss ich nun auf Fotos/Videos zurückgreifen, z.Bsp. um die aus einen Fotoauftrag für einen Kunden zu bearbeiten o.ä., muss ich erst stets die externe Festplatte anschließen. Heißt: ich muss die externe Festplatte auch stets zu den Kunden mitnehmen, um auf die Fotos/Videos zugreifen zu können.
Ich bin mir nicht sicher, wo ich die Fotos und Videos am sinnvollsten speichern sollte: im Finder unter "Bilder" oder "Fotos" bzw. "Videos" oder in der "Foto"-App?
Wenn ich nun einen Teil der Fotos sowohl im Finder, als auch in der Foto-App abgelegt habe, um auch von meinem iPhone auf die Fotos zugreifen zu können, wird dadurch auch das doppelte Speichervolumen benötigt oder verlinkt das System diese Fotos aus dem Ordner "Bilder" in die "Foto"-App?
Kurze Rede langer Sinn:
 Wie bzw. wo speichere ich meine Fotos, um
Wie bzw. wo speichere ich meine Fotos, um
1. "Fotos"
2. "Videos"
Als nebenberufliche Fotografin und auch Hobbyfotografin verfüge ich über eine extrem große Datenmenge an Fotos. Diese habe ich zum großen Teil auf meiner externen Festplatte gesichert, da die Datenmengen zu groß für mein Macbook sind. Einen weiteren Teil der Fotos befinden sich in der "Foto"-App, die sychron mit meinem iPhone ist.
Muss ich nun auf Fotos/Videos zurückgreifen, z.Bsp. um die aus einen Fotoauftrag für einen Kunden zu bearbeiten o.ä., muss ich erst stets die externe Festplatte anschließen. Heißt: ich muss die externe Festplatte auch stets zu den Kunden mitnehmen, um auf die Fotos/Videos zugreifen zu können.
Ich bin mir nicht sicher, wo ich die Fotos und Videos am sinnvollsten speichern sollte: im Finder unter "Bilder" oder "Fotos" bzw. "Videos" oder in der "Foto"-App?
Wenn ich nun einen Teil der Fotos sowohl im Finder, als auch in der Foto-App abgelegt habe, um auch von meinem iPhone auf die Fotos zugreifen zu können, wird dadurch auch das doppelte Speichervolumen benötigt oder verlinkt das System diese Fotos aus dem Ordner "Bilder" in die "Foto"-App?
Kurze Rede langer Sinn:
- nicht alles doppelt auf dem Macbook zu haben, sprich: Datenspeicher zu sparen?
- möglichst viel in der iCloud zu sichern?
