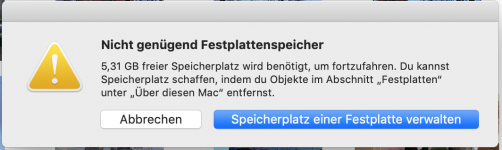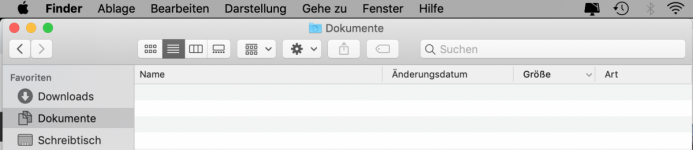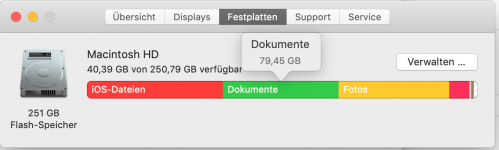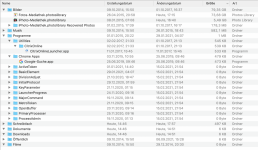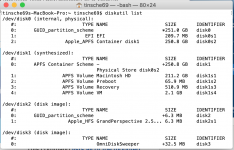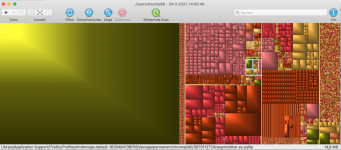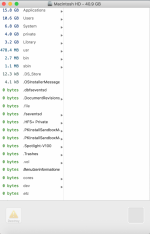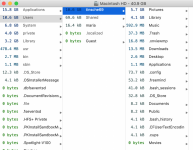B
bloggaia69
Mitglied
Thread Starter
- Dabei seit
- 09.05.2013
- Beiträge
- 16
- Reaktionspunkte
- 1
Guten Morgen zusammen,
ich nutze ein MacbookPro 2014 mit einer 250 GB Festplatte und iOS Mojave 10.14.6. Beim heutigen Versuch, die jüngsten Fotos auf meinem iPhone 11Pro wie schon viele Male zuvor auf dem Gerät in der App "Fotos" abzulegen, sagte mir die App, dass nicht genügend Speicherplatz vorhanden sei. Nach einer gründlichen Aufräumaktion mit Programmen wie CleanMyMac bzw. AppCleaner habe ich jetzt insgesamt 40 GB freigeräumt, was aber dennoch nicht auszureichen scheint (Bild1).
Beim Blick in den Finder, um die Festplattenbelegung zu prüfen, sehe ich, dass neben ca. 90 GB iOS Dateien und ca. 76 GB Fotos angeblich auch ca. 79 GB mit "Dokumenten" belegt sein sollen (Bild2). Das Seltsame dabei: es befinden sich überhaupt keine Dokumente im Ordner "Dokumente" des Macbooks (Bild 3), denn ich nutze das Macbook eigentlich nur noch zur Fotoverwaltung bzw. zum Surfen. Ein Blick in die Datenstruktur des Macbook lässt mich auch ratlos zurück, denn hier kann ich nichts erkennen (Bild 4).
Hat jemand von Euch eine Idee, was hier der Grund ist, dass das Macbook Dokumente erkennt, die ich es augenscheinlich nicht gibt? Könnten sich diese Dokumente woanders verstecken? Ich bin absolut keine Mac-Expertin, wüsste aber natürlich total gern, wie man diesen offensichtlichen Bug beheben kann, um den Speicherplatz für die Fotos nutzen zu können. Die iCloud ist nicht in Verwendung.
Ich wäre total dankbar, wenn mir jemand einen Tipp oder noch besser: die Lösung verraten würde.
verraten würde.
Tausend Dank schon mal im Voraus und einen schönen Abend.
bloggaia69
ich nutze ein MacbookPro 2014 mit einer 250 GB Festplatte und iOS Mojave 10.14.6. Beim heutigen Versuch, die jüngsten Fotos auf meinem iPhone 11Pro wie schon viele Male zuvor auf dem Gerät in der App "Fotos" abzulegen, sagte mir die App, dass nicht genügend Speicherplatz vorhanden sei. Nach einer gründlichen Aufräumaktion mit Programmen wie CleanMyMac bzw. AppCleaner habe ich jetzt insgesamt 40 GB freigeräumt, was aber dennoch nicht auszureichen scheint (Bild1).
Beim Blick in den Finder, um die Festplattenbelegung zu prüfen, sehe ich, dass neben ca. 90 GB iOS Dateien und ca. 76 GB Fotos angeblich auch ca. 79 GB mit "Dokumenten" belegt sein sollen (Bild2). Das Seltsame dabei: es befinden sich überhaupt keine Dokumente im Ordner "Dokumente" des Macbooks (Bild 3), denn ich nutze das Macbook eigentlich nur noch zur Fotoverwaltung bzw. zum Surfen. Ein Blick in die Datenstruktur des Macbook lässt mich auch ratlos zurück, denn hier kann ich nichts erkennen (Bild 4).
Hat jemand von Euch eine Idee, was hier der Grund ist, dass das Macbook Dokumente erkennt, die ich es augenscheinlich nicht gibt? Könnten sich diese Dokumente woanders verstecken? Ich bin absolut keine Mac-Expertin, wüsste aber natürlich total gern, wie man diesen offensichtlichen Bug beheben kann, um den Speicherplatz für die Fotos nutzen zu können. Die iCloud ist nicht in Verwendung.
Ich wäre total dankbar, wenn mir jemand einen Tipp oder noch besser: die Lösung
Tausend Dank schon mal im Voraus und einen schönen Abend.
bloggaia69