maccoX
Aktives Mitglied
Thread Starter
- Dabei seit
- 15.02.2005
- Beiträge
- 16.027
- Reaktionspunkte
- 6.046
Da ich mich von der Fotos.app teils verabschiedet habe und meine Bilder jetzt per Ordnerstruktur verwalte (https://www.macuser.de/threads/fotos-app-geiselhaft-es-gibt-andere-moeglichkeiten.874377/) ist dieses Tool entstanden das ich euch hier gesondert vorstellen möchte.
Mein eigener, kleiner Bildimporter
Wieso, was macht er?
In einem Satz: Die Bilder/Videos werden von euch per AirDrop auf den Mac gespielt, der Importer kümmert sich aber um alles drum herum, ihr habt dann eine saubere Ordnerstruktur und saubere, EXIF gefütterte und umbenannte Bilder und Videos.
Demo-Video: https://streamable.com/ov76k5 (kann direkt auf der Seite angesehen werden, ohne Download)
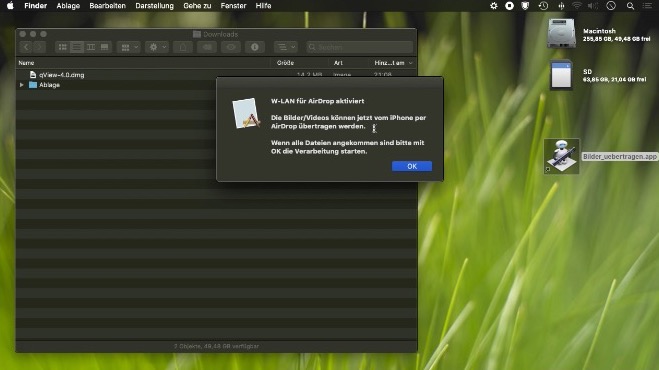
Im Detail:
- automatische W-LAN Aktivierung & Deaktivierung für AirDrop (kein Muss)
- automatische Verarbeitung nach der Bildübertragung:
- Dateien werden in das Bildverzeichnis verschoben
- EXIF Datum Ergänzung für WhatsApp Bilder und Screenshots
- EXIF Datum (erweitert) für Videos zur erhöhten Kompatibilität
- EXIF Datum als Dateidatum für alle Dateien
- EXIF Datum als einheitlicher Dateiname für alle Dateien
- Verzeichnis wird nach Abschluss geöffnet
Ihr habt am Schluss also Bilder und Videos mit sauberen EXIF Datums und vernünftige Dateinamen, so das man auch im Finder die richtige Reihenfolge hat, auch wenn es gemischte Bilder von mehreren iPhones oder gar irgendwelchen Kameras sind.
Download:
https://workupload.com/file/uMbTRanvxBn
Zusätzlich hab ich zwei Schnellaktionen geschrieben die im Finder per rechte Maustaste ausführbar sind:
- Finder Schnellaktion zur automatischen Symlink Generierung für iPhone iTunes/Finder Backsync. Bilder sind dann lediglich in den "Von meinem Mac" Alben und so sortiert, dass das letzte Event zu erst kommt! Der Zuletzt Ordner kann bereinigt werden. (Es gibt aber zumindest bei Catalina das Problem, dass Bilder mit dem Finder Sync nicht an die Sommer/Winterzeit angepasst auf dem iPhone landen, wenn man gleich synct passt es, synct man erst nach Zeitumstellung sind die Bilder 1h falsch, die Videos aber richtig und somit zeitlich falsch eingeordnet, das ist leider ein Bug des Finder Syncs)
- Finder Schnellaktion zum automatischen Fotos.app Import ohne die Sortierungsahlen die hier nicht benötigt werden
Download:
https://workupload.com/file/TSdZUVHHUq4
Über Feedback und ein Danke wenn es gefällt würde ich mich freuen
Mein eigener, kleiner Bildimporter
Wieso, was macht er?
In einem Satz: Die Bilder/Videos werden von euch per AirDrop auf den Mac gespielt, der Importer kümmert sich aber um alles drum herum, ihr habt dann eine saubere Ordnerstruktur und saubere, EXIF gefütterte und umbenannte Bilder und Videos.
Demo-Video: https://streamable.com/ov76k5 (kann direkt auf der Seite angesehen werden, ohne Download)
Im Detail:
- automatische W-LAN Aktivierung & Deaktivierung für AirDrop (kein Muss)
- automatische Verarbeitung nach der Bildübertragung:
- Dateien werden in das Bildverzeichnis verschoben
- EXIF Datum Ergänzung für WhatsApp Bilder und Screenshots
- EXIF Datum (erweitert) für Videos zur erhöhten Kompatibilität
- EXIF Datum als Dateidatum für alle Dateien
- EXIF Datum als einheitlicher Dateiname für alle Dateien
- Verzeichnis wird nach Abschluss geöffnet
Ihr habt am Schluss also Bilder und Videos mit sauberen EXIF Datums und vernünftige Dateinamen, so das man auch im Finder die richtige Reihenfolge hat, auch wenn es gemischte Bilder von mehreren iPhones oder gar irgendwelchen Kameras sind.
Download:
https://workupload.com/file/uMbTRanvxBn
Passwort: macuser
ExifTool muss installiert sein: https://exiftool.org
- Automator öffnen (Programm Ordner oder per Spotlight danach suchen)
- entpackten Importer (.app) auf den Automator ziehen
- BENUTZERNAME überall in den Shell Bereichen (nichts übersehen, auch größer ziehen und scrollen) anpassen nach eurem Mac Benutzer und eventuell die Pfade ändern oder sie entsprechend im Finder anlegen
- falls die W-LAN an/aus Schaltung nicht gewünscht ist kann dies entfernt werden wenn die doppelt vorkommende Zeile "networksetup -getairportpower en1 | grep "On" && networksetup -setairportpower en1 off || networksetup -setairportpower en1 on" gelöscht wird
- speichern und Automator schließen
- Programm kann jetzt gestartet werden
ExifTool muss installiert sein: https://exiftool.org
- Automator öffnen (Programm Ordner oder per Spotlight danach suchen)
- entpackten Importer (.app) auf den Automator ziehen
- BENUTZERNAME überall in den Shell Bereichen (nichts übersehen, auch größer ziehen und scrollen) anpassen nach eurem Mac Benutzer und eventuell die Pfade ändern oder sie entsprechend im Finder anlegen
- falls die W-LAN an/aus Schaltung nicht gewünscht ist kann dies entfernt werden wenn die doppelt vorkommende Zeile "networksetup -getairportpower en1 | grep "On" && networksetup -setairportpower en1 off || networksetup -setairportpower en1 on" gelöscht wird
- speichern und Automator schließen
- Programm kann jetzt gestartet werden
Zusätzlich hab ich zwei Schnellaktionen geschrieben die im Finder per rechte Maustaste ausführbar sind:
- Finder Schnellaktion zur automatischen Symlink Generierung für iPhone iTunes/Finder Backsync. Bilder sind dann lediglich in den "Von meinem Mac" Alben und so sortiert, dass das letzte Event zu erst kommt! Der Zuletzt Ordner kann bereinigt werden. (Es gibt aber zumindest bei Catalina das Problem, dass Bilder mit dem Finder Sync nicht an die Sommer/Winterzeit angepasst auf dem iPhone landen, wenn man gleich synct passt es, synct man erst nach Zeitumstellung sind die Bilder 1h falsch, die Videos aber richtig und somit zeitlich falsch eingeordnet, das ist leider ein Bug des Finder Syncs)
- Finder Schnellaktion zum automatischen Fotos.app Import ohne die Sortierungsahlen die hier nicht benötigt werden
Download:
https://workupload.com/file/TSdZUVHHUq4
Passwort: macuser
- Automator öffnen (Programm Ordner oder per Spotlight danach suchen)
- beide entpackte Workflows auf den Automator ziehen
- BENUTZERNAME überall in den Shell Bereichen (nichts übersehen, auch größer ziehen und scrollen) anpassen nach eurem Mac Benutzer und eventuell die Pfade ändern oder sie entsprechend im Finder anlegen
- speichern und Automator schließen
- Workflows nach /Users/BENUTZERNAME/Library/Services verschieben
- sind dann per rechte Maustaste auf den Bilderordner über Schnellaktionen oder Dienste aufrufbar (siehe auch Video)
Ausserdem muss man für den iPhone Sync im Finder natürlich den passenden Ordner mit den ganzen Symlinks auswählen als Quelle für den Bildersync.
Wenn man den Fotos.App Import nutzt ist es ausserdem ratsam in den Fotos.app Einstellungen "Objekte in die Foto Mediathek kopieren" zu deaktivieren, damit die Bilder nicht doppelt sind. Dann sollte man aber Foto.app nur zum reinen Betrachten nutzen da jegliche Änderungen nicht auf die Dateien übertragen werden.
- Automator öffnen (Programm Ordner oder per Spotlight danach suchen)
- beide entpackte Workflows auf den Automator ziehen
- BENUTZERNAME überall in den Shell Bereichen (nichts übersehen, auch größer ziehen und scrollen) anpassen nach eurem Mac Benutzer und eventuell die Pfade ändern oder sie entsprechend im Finder anlegen
- speichern und Automator schließen
- Workflows nach /Users/BENUTZERNAME/Library/Services verschieben
- sind dann per rechte Maustaste auf den Bilderordner über Schnellaktionen oder Dienste aufrufbar (siehe auch Video)
Ausserdem muss man für den iPhone Sync im Finder natürlich den passenden Ordner mit den ganzen Symlinks auswählen als Quelle für den Bildersync.
Wenn man den Fotos.App Import nutzt ist es ausserdem ratsam in den Fotos.app Einstellungen "Objekte in die Foto Mediathek kopieren" zu deaktivieren, damit die Bilder nicht doppelt sind. Dann sollte man aber Foto.app nur zum reinen Betrachten nutzen da jegliche Änderungen nicht auf die Dateien übertragen werden.
Über Feedback und ein Danke wenn es gefällt würde ich mich freuen
Zuletzt bearbeitet:
