KOJOTE
Aktives Mitglied
Thread Starter
- Dabei seit
- 06.11.2004
- Beiträge
- 9.221
- Reaktionspunkte
- 2.872
Kleiner Tipp meinerseits.
(Getestet am iPad Pro 9,7“ und iPhone X, jeweils unter iOS 13.2.3)
Ein Foto - oder auch eine vollständige Notiz, wie @bowman später dankenswerterweise ergänzt hat - aus der Fotos-Mediathek in iOS in ein PDF umwandeln geht recht einfach, wenn man weiß wie.
Nennt sich „Drucken-Trick“.
Hierzu geht ihr wie folgt vor:
1. Foto auswählen
2. Teilen-Symbol wählen
3. Drucken wählen
4. Im anschließenden Druckmenü das Foto per Zwei-Finger-Geste swipen
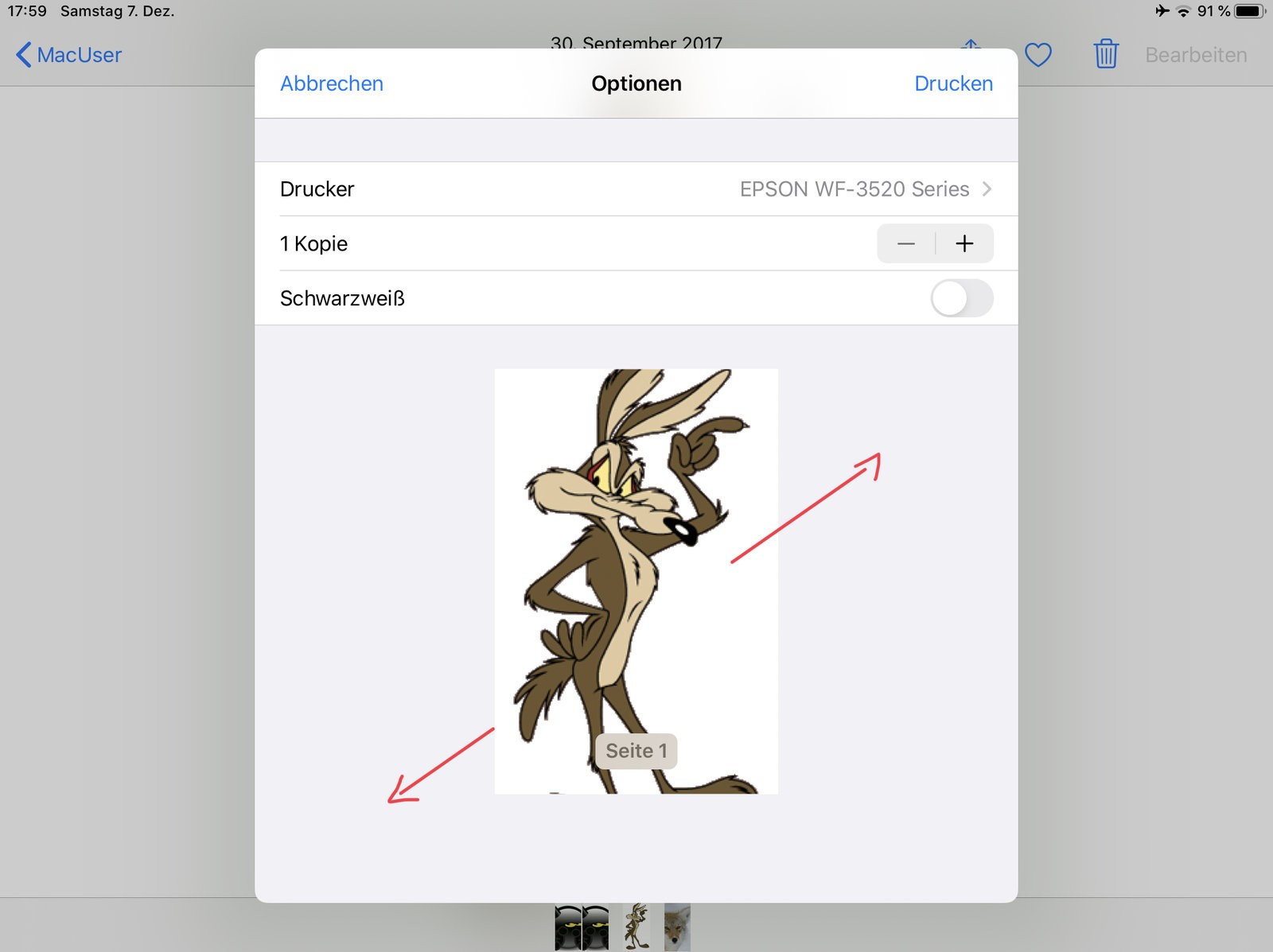
5. Dann in der Menüleiste wieder auf das Teilen-Symbol
Im nachstehenden Bild seht ihr oben über dem Foto im Dateinamen bereits die Änderung im Dateiformat, die jetzt nicht mehr .jpg lautet sondern .pdf
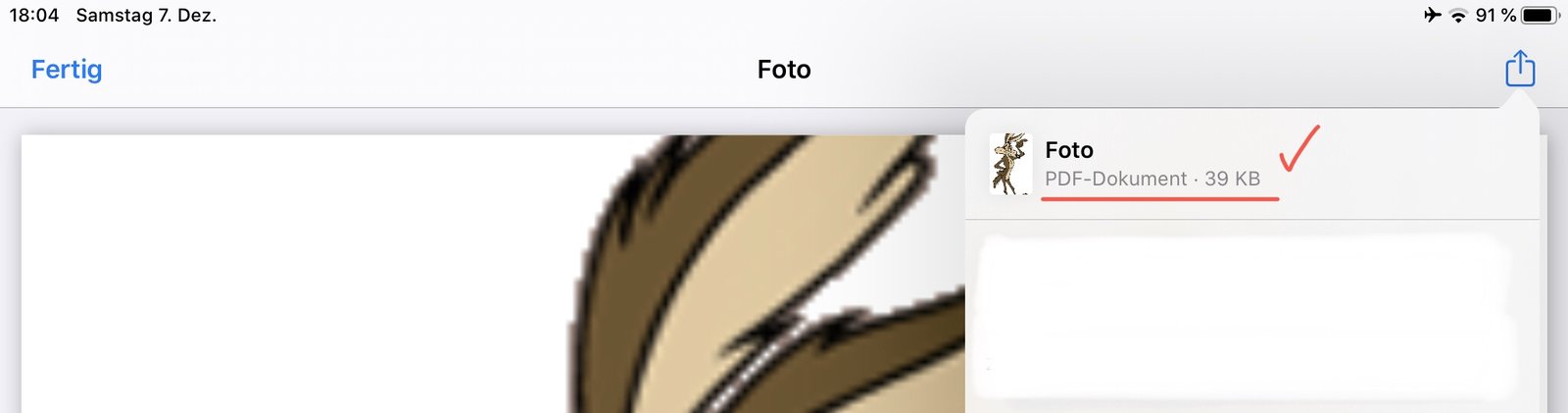
6. Sichern, mailen, in Dateien speichern oder was auch immer wählen...
7. Im Sichern-Modus am Beispiel für „in Dateien sichern“ das PDF antippen und nach Wunsch umbenennen
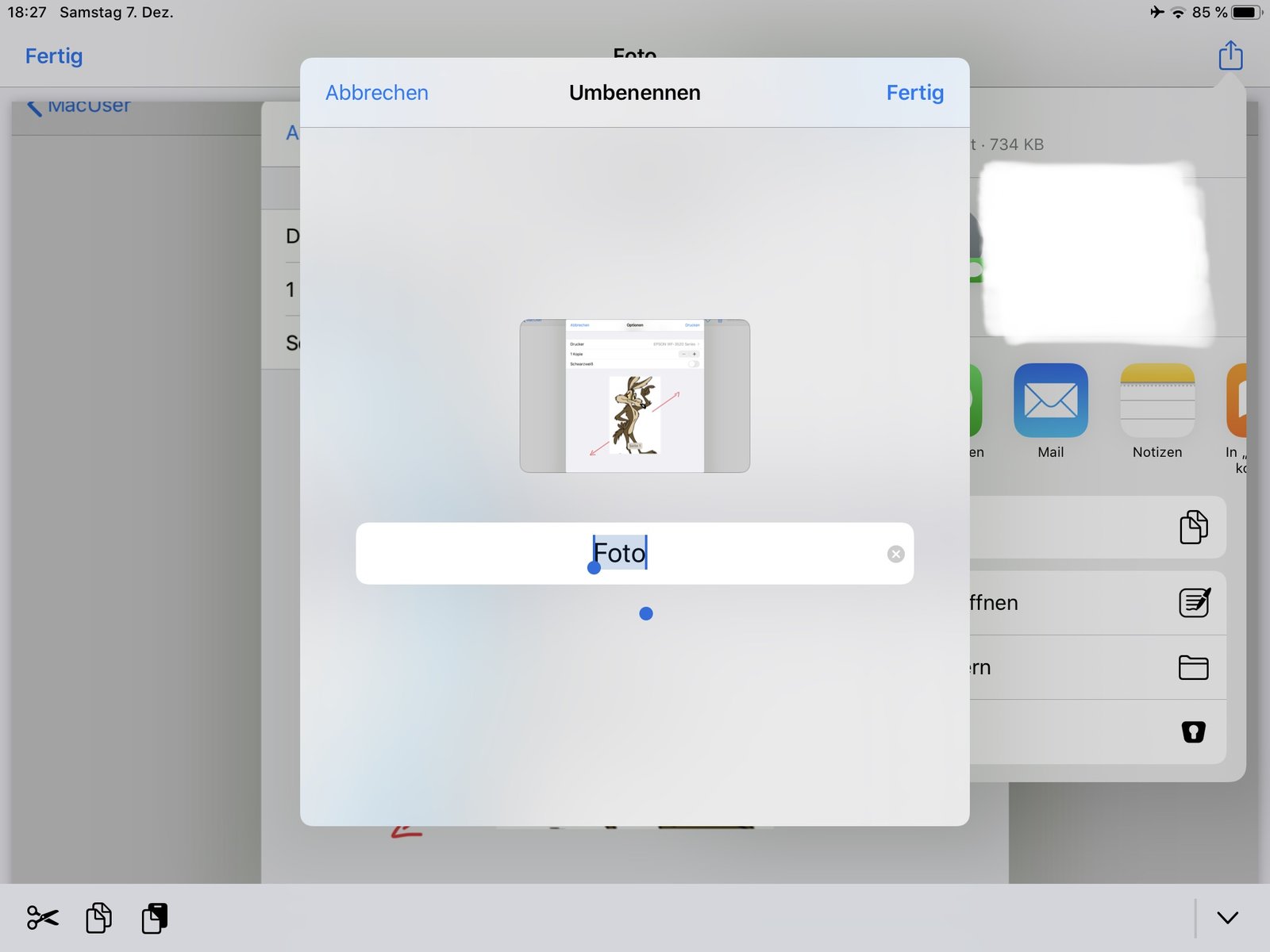
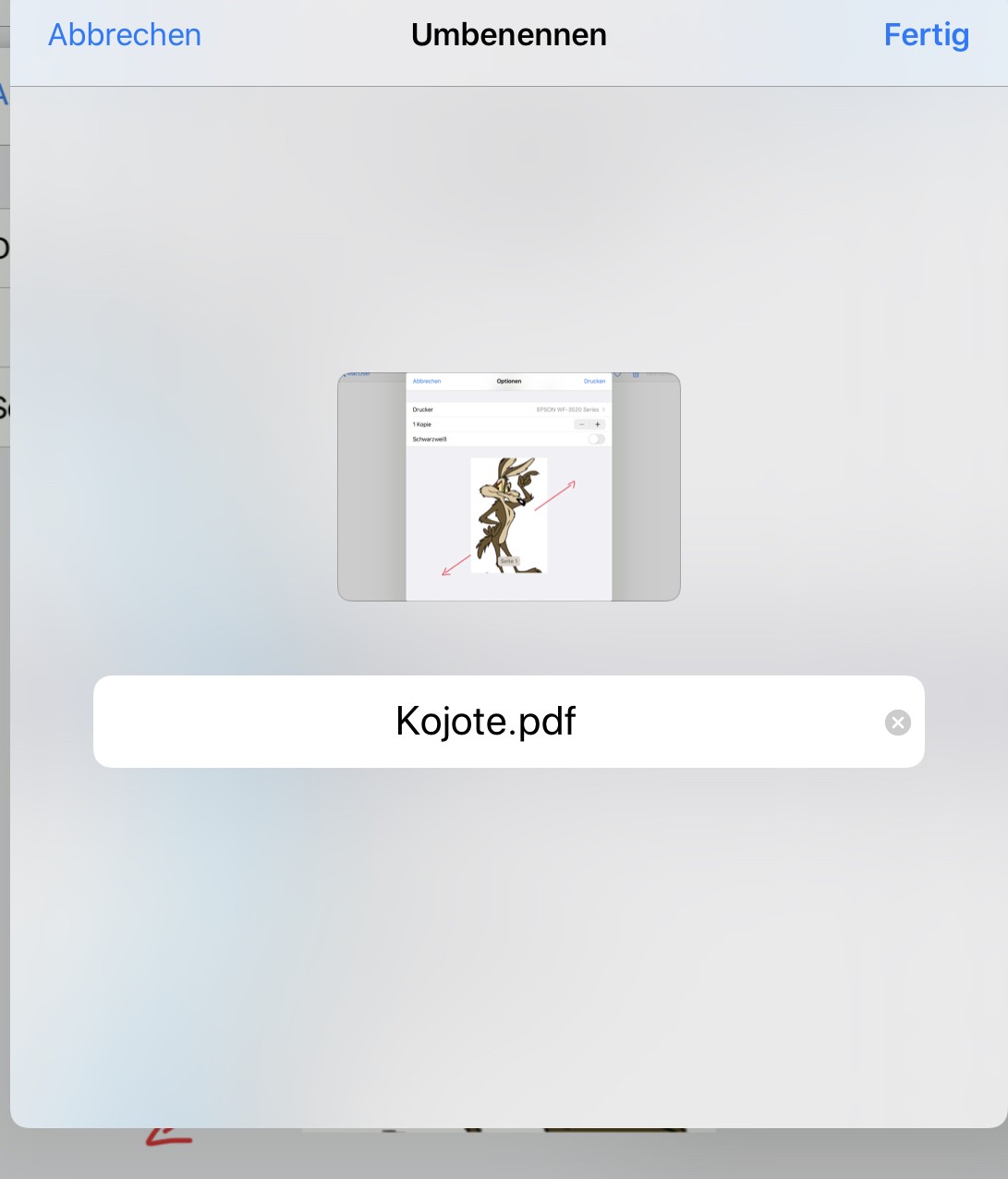
EDIT: Leider übernimmt der Editor die bereits eingefügten Bilder nicht, so dass ich das jetzt noch mal machen muss.
EDIT
(Getestet am iPad Pro 9,7“ und iPhone X, jeweils unter iOS 13.2.3)
Ein Foto - oder auch eine vollständige Notiz, wie @bowman später dankenswerterweise ergänzt hat - aus der Fotos-Mediathek in iOS in ein PDF umwandeln geht recht einfach, wenn man weiß wie.
Nennt sich „Drucken-Trick“.
Hierzu geht ihr wie folgt vor:
1. Foto auswählen
2. Teilen-Symbol wählen
3. Drucken wählen
4. Im anschließenden Druckmenü das Foto per Zwei-Finger-Geste swipen
5. Dann in der Menüleiste wieder auf das Teilen-Symbol
Im nachstehenden Bild seht ihr oben über dem Foto im Dateinamen bereits die Änderung im Dateiformat, die jetzt nicht mehr .jpg lautet sondern .pdf
6. Sichern, mailen, in Dateien speichern oder was auch immer wählen...
7. Im Sichern-Modus am Beispiel für „in Dateien sichern“ das PDF antippen und nach Wunsch umbenennen
EDIT: Leider übernimmt der Editor die bereits eingefügten Bilder nicht, so dass ich das jetzt noch mal machen muss.
EDIT
Zuletzt bearbeitet:
