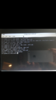Z
zxcd
Aktives Mitglied
Thread Starter
- Dabei seit
- 11.01.2009
- Beiträge
- 498
- Reaktionspunkte
- 14
Hallo zusammen,
Ich habe gerade das erste mal in meinem Leben einen Linux Stick erstellt und meinen Mac davon gebootet. Konkret möchte ich diese Anleitung befolgen und hänge bei Punkt 7:
Danke euch
Ich habe gerade das erste mal in meinem Leben einen Linux Stick erstellt und meinen Mac davon gebootet. Konkret möchte ich diese Anleitung befolgen und hänge bei Punkt 7:
Ich habe zwar rausgefunden, welches Verzeichnis die notwendige Datei erhält (in meinem Fall /sde), ich weiß jedoch nicht genau was ich eingeben muss um den Befehl auszuführen. Habe von Linux keine Ahnung kann diesen Befehl nicht ganz entkrypten. Kann mir jemand vielleicht kurz sagen, was genau ich eingeben und drücken muss, um den Befehl auszuführen?7) Close the GParted graphical application and open a terminal session. Mount your usb drive if necessary and change into the directory of the extracted image. Follow the example below, replacing /dev/sdb with the device path of the USB stick that contains the recovery image.
mkdir /mnt/usb; mount /dev/sdb /mnt/usb; cd /mnt/usb
8) In terminal type the following, replacing /dev/sda with the device path of your WD MyCloud. Don’t worry if it errors, this just ensures the drive is unmounted.
umount /dev/sda
9) In terminal type the following, replacing /dev/sda with the device path of your WD MyCloud. Make sure the input file is .img extension and is NOT the .7z archive file! This command will write the recovery image back to the MyCloud giving you a fresh drive. You will see very little feedback while this occurs.
dd if=mycloud.img of=/dev/sda
10) Hopefully dd will take some time and then report success. If so, run “shutdown -h now” to shutdown the GParted Live disk. You are done
Danke euch