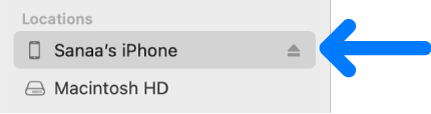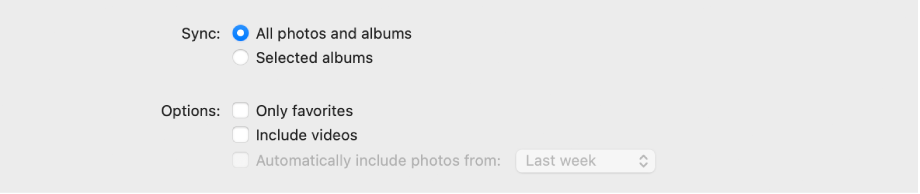RIN67630
Aktives Mitglied
Thread Starter
- Dabei seit
- 13.09.2021
- Beiträge
- 5.111
- Reaktionspunkte
- 2.180
Apple schafft es wieder Einfaches kompliziert zu machen.
Wie lade ich Fotos vom Macbook zum iPhone ohne Cloud, mit Kabel.
Vertrauensvoll verschob ich die Dateien von Finder aufs iPhone Symbol. Pustekuchen ! geht nicht.
Dann verschob ich es in der Photos app. Das klappte. Aber wie bekomme ich sie nun ins iPhone?
Beschreibungen im Internet sprechen von "Sync" davon konnte ich keine Spur in Fotos finden.
Wie schaffe ich bloß diese einfache Aufgabe?
Wie lade ich Fotos vom Macbook zum iPhone ohne Cloud, mit Kabel.
Vertrauensvoll verschob ich die Dateien von Finder aufs iPhone Symbol. Pustekuchen ! geht nicht.
Dann verschob ich es in der Photos app. Das klappte. Aber wie bekomme ich sie nun ins iPhone?
Beschreibungen im Internet sprechen von "Sync" davon konnte ich keine Spur in Fotos finden.
Wie schaffe ich bloß diese einfache Aufgabe?