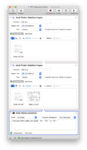M
MacNewbieC
Mitglied
Thread Starter
- Dabei seit
- 06.09.2019
- Beiträge
- 21
- Reaktionspunkte
- 2
Hallo zusammen,
ich bin MAC und Mac OS - Neuling, also bitte ich um Nachsicht, falls die Frage zu blöd ist:
Ich möchte gerne folgenden Arbeitsablauf automatisieren:
Eine ("Nr. 2") PDF-Datei soll an das Ende einer anderen PDF-Datei ("Nr. 1") gehängt und das Ergebnis unter dem Dateinamen von Nr. 1 abgespeichert werden.
Zum bloßen Verbinden von PDF-Dateien habe ich eine Menge Automator-Skripte gefunden. Aber wie bekomme ich es hin, mit dem Ergebnis der Zusammenfügung die erste PDF-Datei zu überschreiben?
Ich wäre ausgesprochen dankbar, wenn mir hier jemand mal in für einen Anfänger verständlicher Form auf die Sprünge helfen könnte.
Besten Dank im Voraus und schönen Gruß
Claus
ich bin MAC und Mac OS - Neuling, also bitte ich um Nachsicht, falls die Frage zu blöd ist:
Ich möchte gerne folgenden Arbeitsablauf automatisieren:
Eine ("Nr. 2") PDF-Datei soll an das Ende einer anderen PDF-Datei ("Nr. 1") gehängt und das Ergebnis unter dem Dateinamen von Nr. 1 abgespeichert werden.
Zum bloßen Verbinden von PDF-Dateien habe ich eine Menge Automator-Skripte gefunden. Aber wie bekomme ich es hin, mit dem Ergebnis der Zusammenfügung die erste PDF-Datei zu überschreiben?
Ich wäre ausgesprochen dankbar, wenn mir hier jemand mal in für einen Anfänger verständlicher Form auf die Sprünge helfen könnte.
Besten Dank im Voraus und schönen Gruß
Claus