Ezekeel
Aktives Mitglied
Thread Starter
- Dabei seit
- 29.03.2004
- Beiträge
- 9.974
- Reaktionspunkte
- 9.950
Vorwort
Weit mehr als ein Jahr ist seit dem letzten Erscheinen der Einstiegshilfe 2.0 vergangen und mit Android 7.0 Nougat und macOS Sierra sind die Nachfolgesysteme unlängst erschienen. Grund genug, den Guide zu aktualisieren und sanft zu erweitern. Da ich momentan noch kein Gerät mit Android 7.0 habe (und auch mein Mac noch mit El Capitan läuft) ist dies nur ein kleines Update auf Version 2.5.
Einleitung
Auch wenn die Zusammenarbeit zwischen iOS-Geräten und dem Mac naturgemäß einfacher out-of-the-box funktioniert, und das Zusammenspiel von Sierra und iOS 10 viele nützliche Features bietet, muss man mittlerweile in Zeiten von Android 4.x aufwärts nicht mehr auf (fast) denselben Komfort verzichten sofern man bereit ist, sich mit den google-Diensten und deren Eigenarten zu arrangieren.
Dieser kleine Guide soll die immer wieder auftretenden Fragen nach der Kompatibilität beantworten und Empfehlungen für Apps und Einstellungen geben. Naturgemäß sind aufgrund der Breite der Androidhardware nicht immer alle Wege identisch, aber die Grundrichtung stimmt eigentlich immer und mit etwas "links und rechts" schauen sollte sich eigentlich alles realisieren lassen.
1. Der Google-Account
Ihr braucht einen google-Account. Punkt. Ja, es existieren Anleitungen, wie das auch ohne geht (Beispielsweise in c’t 13/2014 bzw c’t 2/2015 in abgespeckter Form) , aber das kann dann der geneigte Leser dann selbst ergooglen. Hier geht es um das Syncen mit dem Mac, so wie google es gewollt hat. Zudem benötigt ihr diesen um unter anderem aus dem Playstore Apps laden zu können.
Auf www.google.de legt ihr euch den Account zu. Sobald ihr diesen habt, stehen euch sämtliche Dienste zur Verfügung. Um diese auch am Mac zu nutzen tragt bitte die Account-Informationen in den Systemeinstellungen des Mac ein. Bei 10.10 sieht das so aus (Bei 10.12 sollte das ähnlich sein):
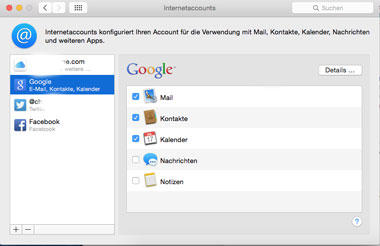
Systemeinstellungen —> Internetaccounts —> Google. Nach der Eingabe der Daten könnt ihr noch auswählen, was ihr mit google Synchronisieren wollt.
2. Mail
Auf den üblichen Androiden gibt es 2 Mail-Apps (und es können etliche weitere aus dem Playstore geladen werden, wenn Euch der Standardclient nicht gefällt): Einmal den für Gmail und einen für alle anderen Accounts. Der gmail-Account ist bereits vorkonfiguriert durch die Eingabe eurer google-Accountdaten bei der Ersteinrichtung des Smartphones. Den anderen Mail-Account konfiguriert ihr durch Starten der Mail-Anwendung oder in den Android-Einstellungen unter Konten. In der Regel reicht es hier aus, Eure Adresse einzugeben (beispielsweise jemand@icloud.com) und natürlich das Passwort. Die entsprechenden Infos zum Postfach (Serveradressen etc.) sollte sich das Smartphone bei den jüngeren Androidversionen selbst holen. Schlägt das fehl, kann man die entsprechenden Daten aber auch manuell eingeben.
Mittlerweile etabliert ist Googles etwas anderer Mailclient Inbox. Diese App ist ebenso wie die gmail app auch für iOS erhältlich. Einen schönen Überblick über das, was damit machbar ist, hat Caschy mal in seinem Blog zusammengefasst.
Ein Video-Tutorial dazu gibt es hier:
3. Kontakte und Kalender
a. Kontakte
Hier reicht es aus, in der OS X App "Kontakte" bei Accounts auf google zu klicken (sollte das noch nicht vorhanden sein, weil ihr das nicht in den Systemeinstellungen aktiviert habt - siehe oben - , könnt ihr durch klick auf das +-Symbol Euren google-Account hinzufügen. Zusätzlich müsst ihr noch die checkbox „Diesen Account aktivieren“ setzen:
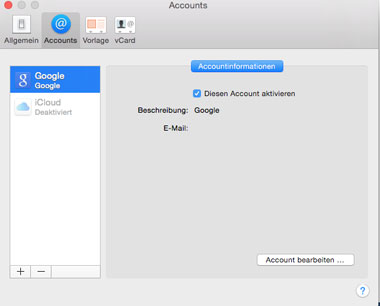
Eure Daten werden nun mit google synchronisiert und sollten auf Eurem Smartphone erscheinen. Adressen, die ihr nun dort eingebt landen auf Eurem Smartphone, die, die ihr auf dem Handy anlegt landen auf dem Mac. Als dritte Möglichkeit könnt ihr auch das Webinterface von gmail nutzen und dort Eure Kontakte verwalten. Funktioniert prima!
Empfehlenswert ist es noch, um Dubletten zu vermeiden, bei den Konten der OS X App die icloud zu deaktivieren.
Falls ihr nicht via google syncen wollt sondern weiter die icloud nutzen möchtet ist Smooth Sync für Kontakte eine gute Wahl, wenngleich nicht kostenlos.
b. Kalender
Hier müsst ihr auch in der OS X-Kalenderapp die entsprechenden Daten eintragen (sofern ihr diese nutzen wollt):
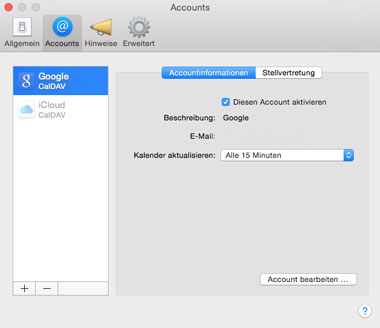
Alternativ dazu gibt es ebenfalls mit Smooth Sync for Cloud Calendar eine kostenpflichtige App, wenn ihr die iCloud weiter nutzen möchtet.
4. Musik
Früher war es eine regelrechte Pest Inhalte aus iTunes auf dem Androiden zu nutzen. Neben gerätespezifischen Diensten wie Samsungs Kies gab es auch reichlich Drittanbietersoftware, die das Problem lösen sollten. Populär sind iSyncr und Doubletwist.
Alternativ kann man auch die Songs einfach in das Musikverzeichnis des Handys schieben, hat dann aber immer noch keine gescheite Playlistverwaltung etc.
Nachteil: Hat man DRM-geschütze Musik via iTunes erworben funktionierte das nicht. Alles in allem recht unbefriedigend, gerade wenn man den Komfort von iTunes gewohnt ist.
Abhilfe schafft hier die App Google Play Music. Mit Hilfe dieses Dienstes und der App Music Manager kann man bis zu 50.0000 eigene Titel in die google-cloud laden und diese dann entweder via Webplayer anhören oder eben auch aufs Android-Handy streamen respektive dort herunterladen für den offline-Betrieb. Auch ein erneute Download der Musik aus der google-cloud auf einen Mac ist möglich. (dazu später noch mehr). So hat man quasi ein Backup seiner Musik. Eventuell fehlende Cover werden wie bei iTiunes auch ergänzt und man bekommt noch Infos und Empfehlungen zu anderen Bands etc. Das funktioniert ähnlich gut wie bei Spotify und Konsorten.
All Diese Funktionen sind kostenlos. Nebenher bietet google (natürlich) auch einen gut sortierten Shop an, wo man Musik kaufen kann. Diese können hierüber dann auch in iTunes importiert werden.
Erster Schritt ist die Installation der App via Play Store und das herunterladen des Music Managers.
Wenn man diesen installiert hat und startet (entweder durch klick auf das Icon in der OS X Menuleiste oder in den Systemeinstellungen), kann man die Grundeinstellungen festlegen (Beispielsweise wo die lokale Musik gespeichert wird):
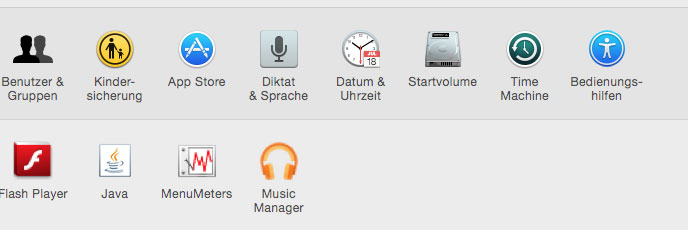
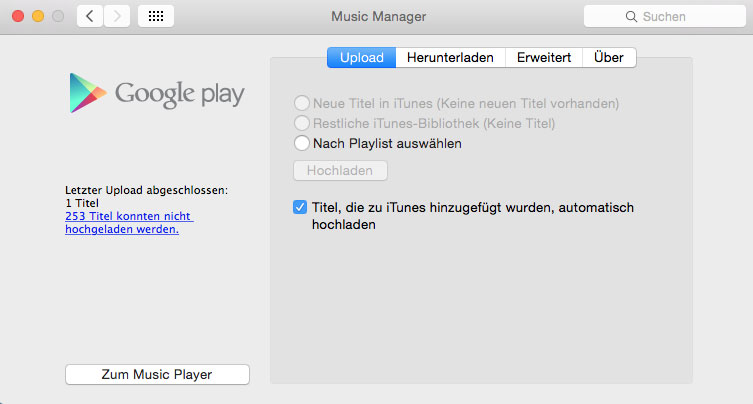
Nun kann der Upload in die Cloud beginnen. Das kann je nach Umfang schon etwas dauern. Man kann den Upload aber jederzeit pausieren oder sich den Status anzeigen lassen.
Nach Abschluss des Uploads steht die Musik in der Smartphone-App zur Verfügung und kann entweder gestreamed oder auf das Telefon heruntergeladen werden. Auf anderen Rechnern kann man die Musik aber auch via Browser hören.
In Gestalt des Radiant Players gibt es nun auch für den Mac-Desktop einen Wrapper, mit dem man die Musik prima verwalten und hören kann. Größter Vorteil zum Browser war es, dass man die Sondertasten der Mac-Tastatur (Vorwärts, Rückwärts, Play/Pause etc.) nun verwenden kann – Das kann das Webinterface von Play Music allerdings mittlerweile ebenfalls. Es gibt mittlerweile zahlreiche Addons für Chrome, die sich mit dem Webfrontend beschäftigen. Playlisten, die ihr damit erstellt (also dem Radiant Player oder dem Browser) werden sofort zum Handy gesynct und vice versa. Auch wenn einzelne Stücke hinzugefügt werden werden die im Falle von offline-Playlists direkt hinzugefügt.
Weit mehr als ein Jahr ist seit dem letzten Erscheinen der Einstiegshilfe 2.0 vergangen und mit Android 7.0 Nougat und macOS Sierra sind die Nachfolgesysteme unlängst erschienen. Grund genug, den Guide zu aktualisieren und sanft zu erweitern. Da ich momentan noch kein Gerät mit Android 7.0 habe (und auch mein Mac noch mit El Capitan läuft) ist dies nur ein kleines Update auf Version 2.5.
Einleitung
Auch wenn die Zusammenarbeit zwischen iOS-Geräten und dem Mac naturgemäß einfacher out-of-the-box funktioniert, und das Zusammenspiel von Sierra und iOS 10 viele nützliche Features bietet, muss man mittlerweile in Zeiten von Android 4.x aufwärts nicht mehr auf (fast) denselben Komfort verzichten sofern man bereit ist, sich mit den google-Diensten und deren Eigenarten zu arrangieren.
Dieser kleine Guide soll die immer wieder auftretenden Fragen nach der Kompatibilität beantworten und Empfehlungen für Apps und Einstellungen geben. Naturgemäß sind aufgrund der Breite der Androidhardware nicht immer alle Wege identisch, aber die Grundrichtung stimmt eigentlich immer und mit etwas "links und rechts" schauen sollte sich eigentlich alles realisieren lassen.
1. Der Google-Account
Ihr braucht einen google-Account. Punkt. Ja, es existieren Anleitungen, wie das auch ohne geht (Beispielsweise in c’t 13/2014 bzw c’t 2/2015 in abgespeckter Form) , aber das kann dann der geneigte Leser dann selbst ergooglen. Hier geht es um das Syncen mit dem Mac, so wie google es gewollt hat. Zudem benötigt ihr diesen um unter anderem aus dem Playstore Apps laden zu können.
Auf www.google.de legt ihr euch den Account zu. Sobald ihr diesen habt, stehen euch sämtliche Dienste zur Verfügung. Um diese auch am Mac zu nutzen tragt bitte die Account-Informationen in den Systemeinstellungen des Mac ein. Bei 10.10 sieht das so aus (Bei 10.12 sollte das ähnlich sein):
Systemeinstellungen —> Internetaccounts —> Google. Nach der Eingabe der Daten könnt ihr noch auswählen, was ihr mit google Synchronisieren wollt.
2. Mail
Auf den üblichen Androiden gibt es 2 Mail-Apps (und es können etliche weitere aus dem Playstore geladen werden, wenn Euch der Standardclient nicht gefällt): Einmal den für Gmail und einen für alle anderen Accounts. Der gmail-Account ist bereits vorkonfiguriert durch die Eingabe eurer google-Accountdaten bei der Ersteinrichtung des Smartphones. Den anderen Mail-Account konfiguriert ihr durch Starten der Mail-Anwendung oder in den Android-Einstellungen unter Konten. In der Regel reicht es hier aus, Eure Adresse einzugeben (beispielsweise jemand@icloud.com) und natürlich das Passwort. Die entsprechenden Infos zum Postfach (Serveradressen etc.) sollte sich das Smartphone bei den jüngeren Androidversionen selbst holen. Schlägt das fehl, kann man die entsprechenden Daten aber auch manuell eingeben.
Mittlerweile etabliert ist Googles etwas anderer Mailclient Inbox. Diese App ist ebenso wie die gmail app auch für iOS erhältlich. Einen schönen Überblick über das, was damit machbar ist, hat Caschy mal in seinem Blog zusammengefasst.
Ein Video-Tutorial dazu gibt es hier:
3. Kontakte und Kalender
a. Kontakte
Hier reicht es aus, in der OS X App "Kontakte" bei Accounts auf google zu klicken (sollte das noch nicht vorhanden sein, weil ihr das nicht in den Systemeinstellungen aktiviert habt - siehe oben - , könnt ihr durch klick auf das +-Symbol Euren google-Account hinzufügen. Zusätzlich müsst ihr noch die checkbox „Diesen Account aktivieren“ setzen:
Eure Daten werden nun mit google synchronisiert und sollten auf Eurem Smartphone erscheinen. Adressen, die ihr nun dort eingebt landen auf Eurem Smartphone, die, die ihr auf dem Handy anlegt landen auf dem Mac. Als dritte Möglichkeit könnt ihr auch das Webinterface von gmail nutzen und dort Eure Kontakte verwalten. Funktioniert prima!
Empfehlenswert ist es noch, um Dubletten zu vermeiden, bei den Konten der OS X App die icloud zu deaktivieren.
Falls ihr nicht via google syncen wollt sondern weiter die icloud nutzen möchtet ist Smooth Sync für Kontakte eine gute Wahl, wenngleich nicht kostenlos.
b. Kalender
Hier müsst ihr auch in der OS X-Kalenderapp die entsprechenden Daten eintragen (sofern ihr diese nutzen wollt):
Alternativ dazu gibt es ebenfalls mit Smooth Sync for Cloud Calendar eine kostenpflichtige App, wenn ihr die iCloud weiter nutzen möchtet.
4. Musik
Früher war es eine regelrechte Pest Inhalte aus iTunes auf dem Androiden zu nutzen. Neben gerätespezifischen Diensten wie Samsungs Kies gab es auch reichlich Drittanbietersoftware, die das Problem lösen sollten. Populär sind iSyncr und Doubletwist.
Alternativ kann man auch die Songs einfach in das Musikverzeichnis des Handys schieben, hat dann aber immer noch keine gescheite Playlistverwaltung etc.
Nachteil: Hat man DRM-geschütze Musik via iTunes erworben funktionierte das nicht. Alles in allem recht unbefriedigend, gerade wenn man den Komfort von iTunes gewohnt ist.
Abhilfe schafft hier die App Google Play Music. Mit Hilfe dieses Dienstes und der App Music Manager kann man bis zu 50.0000 eigene Titel in die google-cloud laden und diese dann entweder via Webplayer anhören oder eben auch aufs Android-Handy streamen respektive dort herunterladen für den offline-Betrieb. Auch ein erneute Download der Musik aus der google-cloud auf einen Mac ist möglich. (dazu später noch mehr). So hat man quasi ein Backup seiner Musik. Eventuell fehlende Cover werden wie bei iTiunes auch ergänzt und man bekommt noch Infos und Empfehlungen zu anderen Bands etc. Das funktioniert ähnlich gut wie bei Spotify und Konsorten.
All Diese Funktionen sind kostenlos. Nebenher bietet google (natürlich) auch einen gut sortierten Shop an, wo man Musik kaufen kann. Diese können hierüber dann auch in iTunes importiert werden.
Erster Schritt ist die Installation der App via Play Store und das herunterladen des Music Managers.
Wenn man diesen installiert hat und startet (entweder durch klick auf das Icon in der OS X Menuleiste oder in den Systemeinstellungen), kann man die Grundeinstellungen festlegen (Beispielsweise wo die lokale Musik gespeichert wird):
Nun kann der Upload in die Cloud beginnen. Das kann je nach Umfang schon etwas dauern. Man kann den Upload aber jederzeit pausieren oder sich den Status anzeigen lassen.
Nach Abschluss des Uploads steht die Musik in der Smartphone-App zur Verfügung und kann entweder gestreamed oder auf das Telefon heruntergeladen werden. Auf anderen Rechnern kann man die Musik aber auch via Browser hören.
In Gestalt des Radiant Players gibt es nun auch für den Mac-Desktop einen Wrapper, mit dem man die Musik prima verwalten und hören kann. Größter Vorteil zum Browser war es, dass man die Sondertasten der Mac-Tastatur (Vorwärts, Rückwärts, Play/Pause etc.) nun verwenden kann – Das kann das Webinterface von Play Music allerdings mittlerweile ebenfalls. Es gibt mittlerweile zahlreiche Addons für Chrome, die sich mit dem Webfrontend beschäftigen. Playlisten, die ihr damit erstellt (also dem Radiant Player oder dem Browser) werden sofort zum Handy gesynct und vice versa. Auch wenn einzelne Stücke hinzugefügt werden werden die im Falle von offline-Playlists direkt hinzugefügt.



 )
)