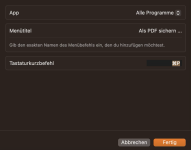MacEnroe
Aktives Mitglied
Thread Starter
- Dabei seit
- 10.02.2004
- Beiträge
- 23.491
- Reaktionspunkte
- 7.481
Hallo,
Ich habe leider nichts im Netz gefunden ... merkwürdigerweise ... scheint gar kein Problem zu sein??
Wie kann ich am iMac (übers iPhone) telefonieren, ohne dass die Facetime-Kamera ständig an ist?
Ich kann Facetime nach jedem Anruf beenden, ok ... aber ich hätte die gerne generell aus, da ich fast
nie „Video“-Calls mache sondern lieber klassisch „Audio“ nutze.
Weiß jemand, wie man das erreichen kann, dass nicht ständig die Kamera läuft?
Ich habe leider nichts im Netz gefunden ... merkwürdigerweise ... scheint gar kein Problem zu sein??
Wie kann ich am iMac (übers iPhone) telefonieren, ohne dass die Facetime-Kamera ständig an ist?
Ich kann Facetime nach jedem Anruf beenden, ok ... aber ich hätte die gerne generell aus, da ich fast
nie „Video“-Calls mache sondern lieber klassisch „Audio“ nutze.
Weiß jemand, wie man das erreichen kann, dass nicht ständig die Kamera läuft?