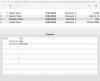Sir Hannes
Aktives Mitglied
Thread Starter
- Dabei seit
- 06.07.2008
- Beiträge
- 594
- Reaktionspunkte
- 24
Hi,
ich habe mir von youtube ein Tanzvideo heruntergeladen, in dem werden alle paar Minuten neue Figuren gezeigt. Damit ich während der Übung schnell von einer zur nächsten springen kann, würde ich gerne Marker, Kapitel oder ähnliches einbauen. Momentan muss ich mir umständlich die Minuten:Sekunden herausschreiben. Und weil in QuickTime10.3 (Mavericks) ich nicht mal eine Zeit nummerisch eintippen kann, ist das ein Gefummel, was nervt
Zum Beispiel wäre es genial, wie bei Vorschau in einer PDF links die Seiten als Miniaturansicht anschauen und direkt hinspringen zu können. Falls ihr wisst, was ich meine
Kennt ihr einen möglichst simplen Trick? Also ohne Fremdsoftware o.ä.
Eventuell direkt in Quicktime, in iMovie und all die anderen OSX mitgelieferten Programme?
Notfalls kenne ich noch mpeg-streamclip, aber das ist schon wieder extra zu installieren.
Danke!
ich habe mir von youtube ein Tanzvideo heruntergeladen, in dem werden alle paar Minuten neue Figuren gezeigt. Damit ich während der Übung schnell von einer zur nächsten springen kann, würde ich gerne Marker, Kapitel oder ähnliches einbauen. Momentan muss ich mir umständlich die Minuten:Sekunden herausschreiben. Und weil in QuickTime10.3 (Mavericks) ich nicht mal eine Zeit nummerisch eintippen kann, ist das ein Gefummel, was nervt
Zum Beispiel wäre es genial, wie bei Vorschau in einer PDF links die Seiten als Miniaturansicht anschauen und direkt hinspringen zu können. Falls ihr wisst, was ich meine
Kennt ihr einen möglichst simplen Trick? Also ohne Fremdsoftware o.ä.
Eventuell direkt in Quicktime, in iMovie und all die anderen OSX mitgelieferten Programme?
Notfalls kenne ich noch mpeg-streamclip, aber das ist schon wieder extra zu installieren.
Danke!